Кабинет контрагента
Для того чтобы Вы могли зарегистрироваться в системе APS, необходимо нажать кнопку «Регистрация» (см. рис. 1). Кнопка находится в верхнем правом углу страницы Вашего экрана.
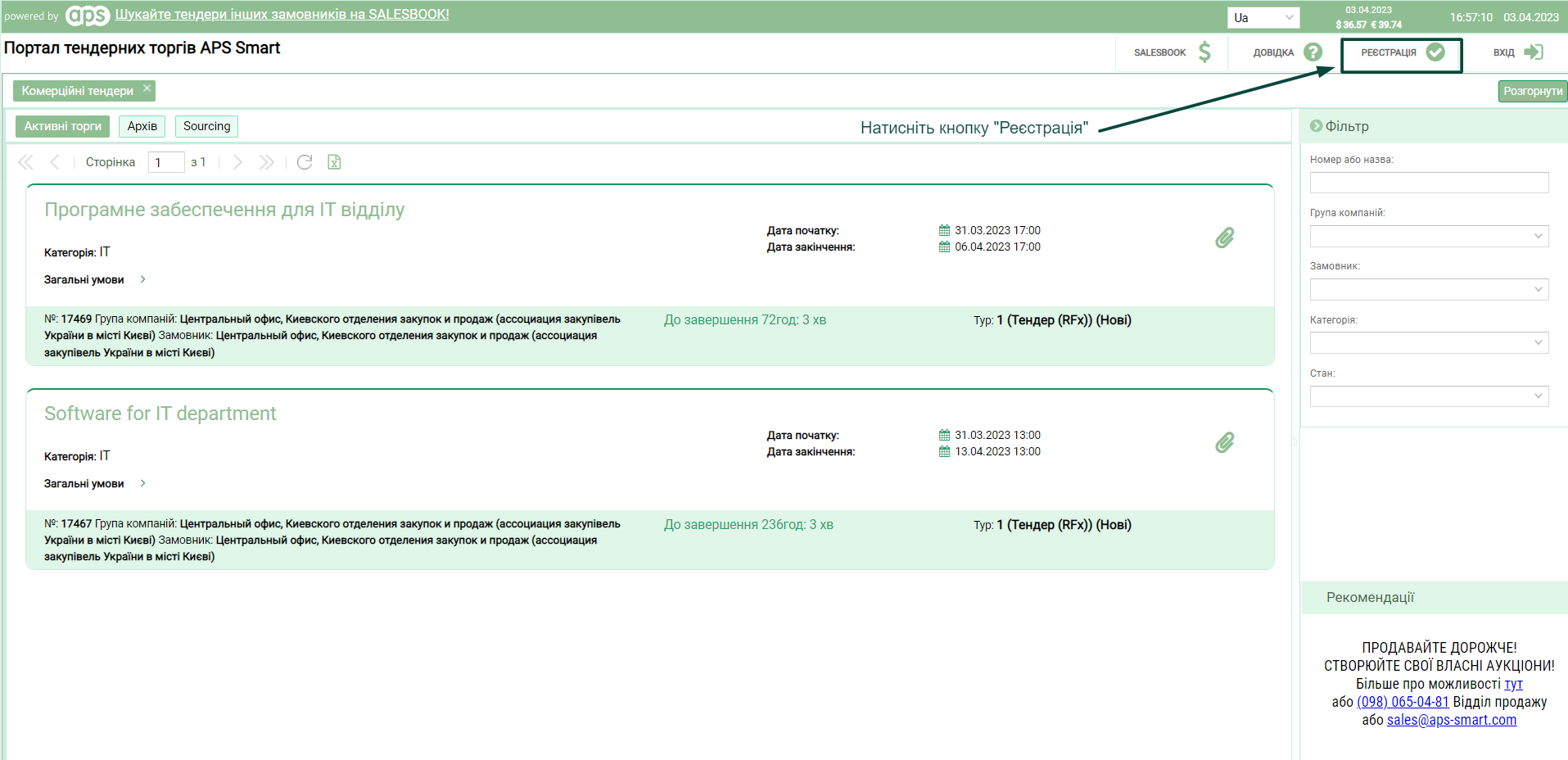
Рисунок 1
После этого Вам нужно будет заполнить 5 (пять) шагов регистрации. Учтите, что все обязательные поля отмечены красной звёздочкой «*».
Первый шаг регистрации.
Вам необходимо заполнить регистрационные данные для входа в личный кабинет. После этого нажмите кнопку «Далее» (см. рис. 2).
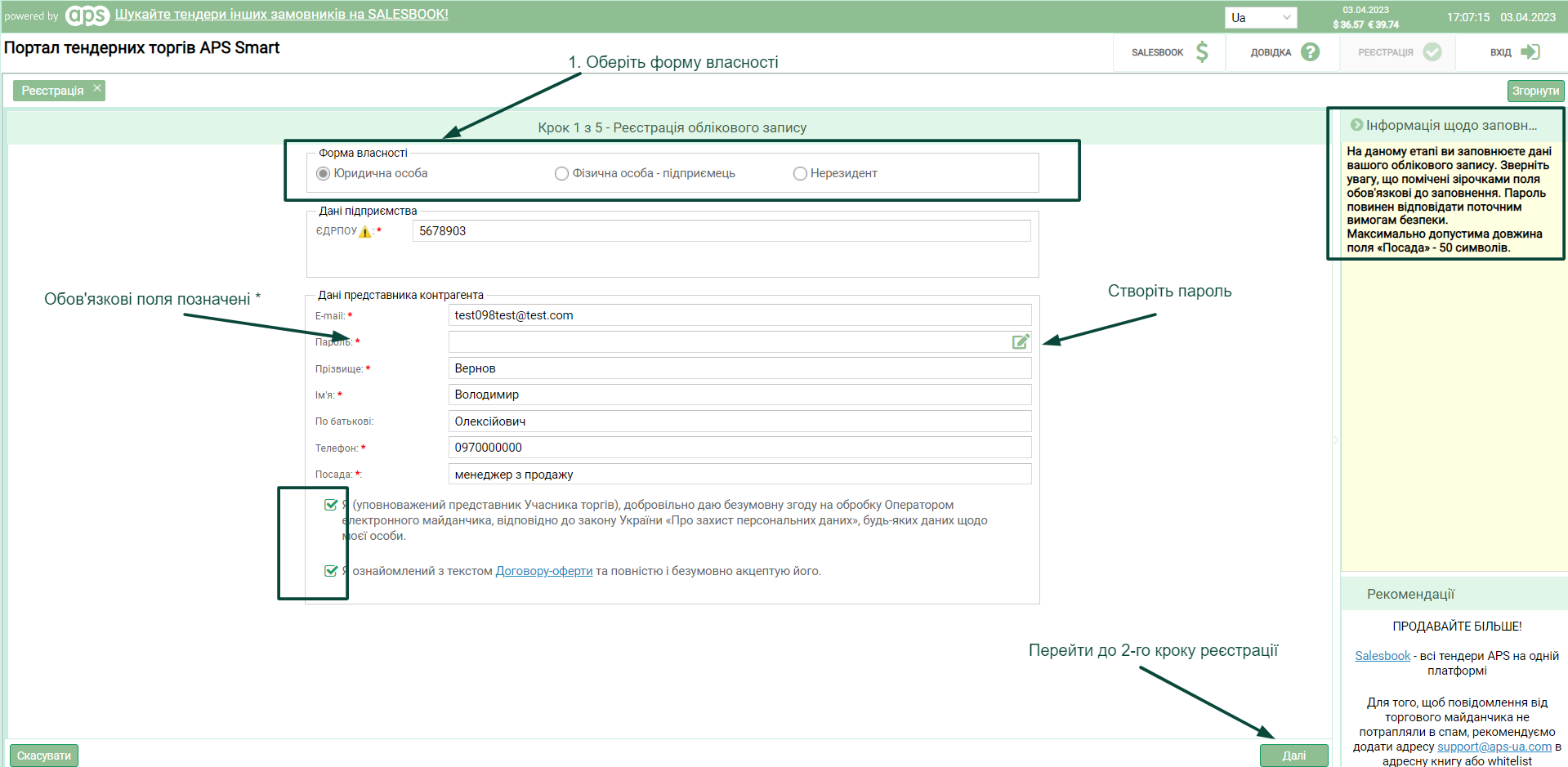
Рисунок 2
Второй шаг регистрации..
Вам необходимо заполнить регистрационные данные компании. После нажмите кнопку «Далее» (см. рис. 3). Незаполненные поля засветятся красным цветом.
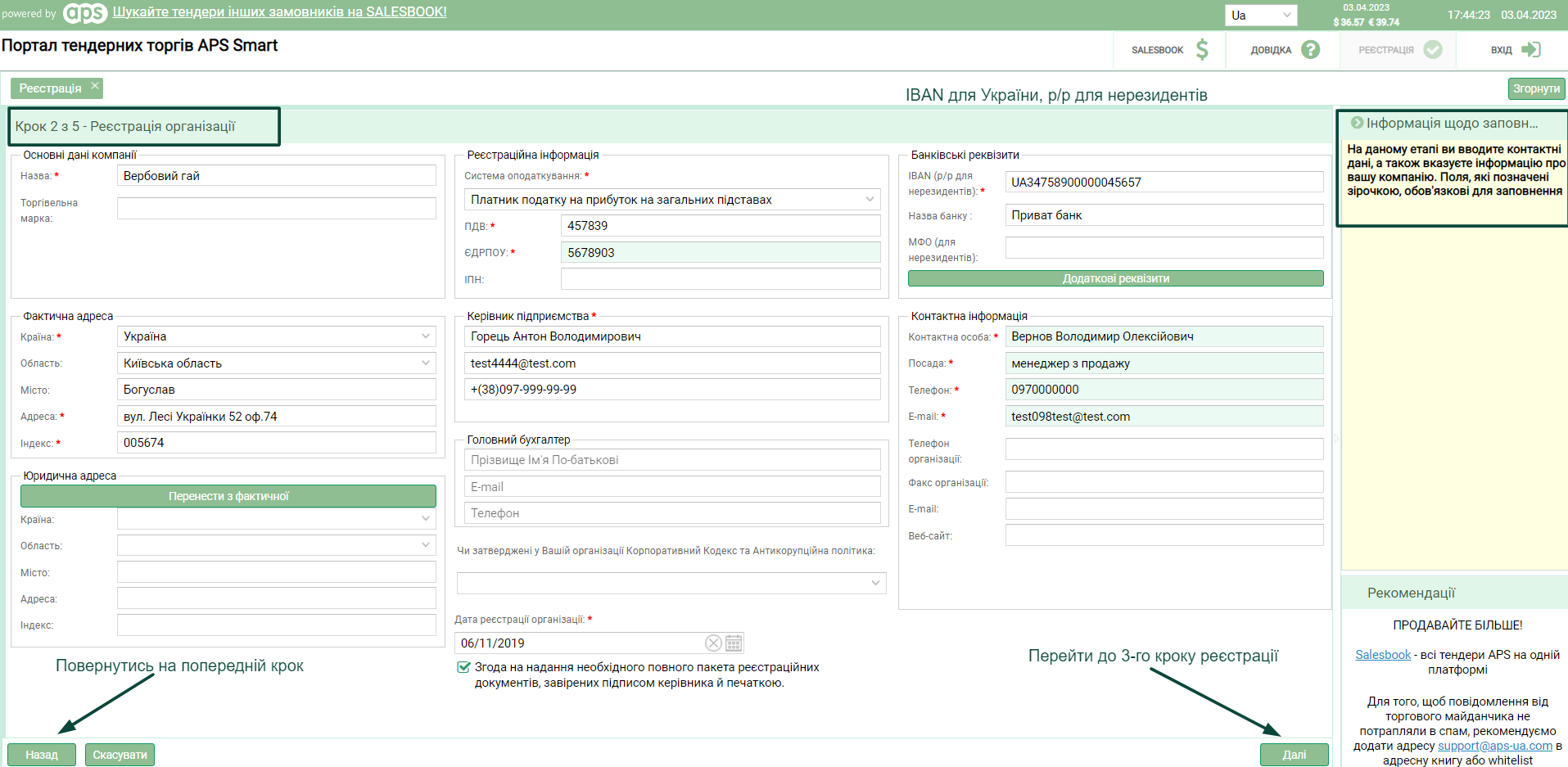
Рисунок 3
Третий шаг регистрации.
Выберете категории (одну или несколько), которые наиболее соответствуют роду деятельности Вашего предприятия. Это нужно для дальнейшего получения приглашений в будущие тендера (см. рис. 4). Если же Вы не хотите получать приглашения, данный шаг необязателен для заполнения.
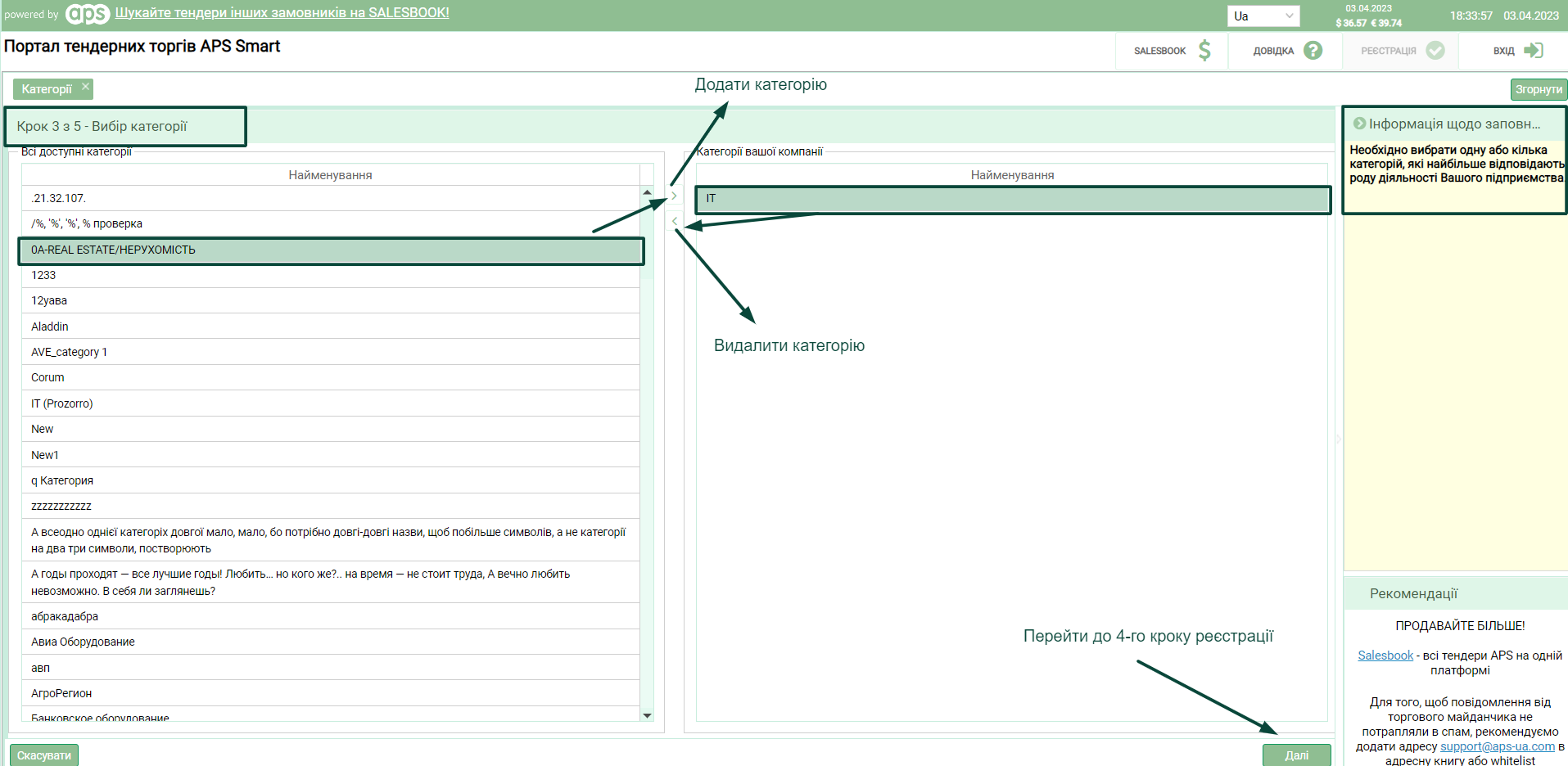
Рисунок 4
Четвертый шаг регистрации.
Вам необходимо прикрепить регистрационные документы, которые определены Заказчиком (см. рис. 5). Размер файла не должен составлять более 5 MB.
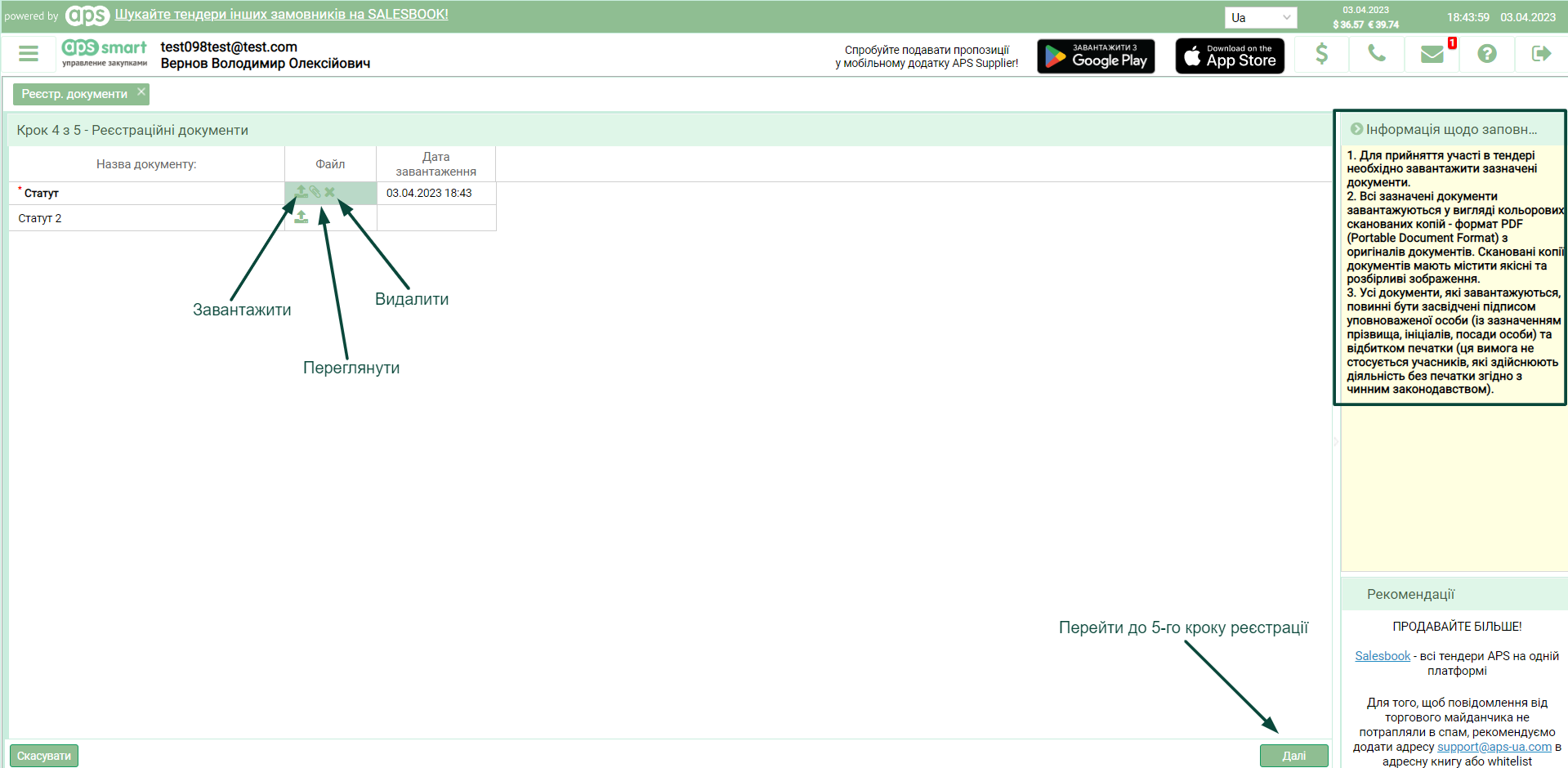
Рисунок 5
Если Вам не отобразился 4-ый или 5-ый шаг регистрации, это означает, что для данной площадки эти шаги не используются.
Пятый шаг регистрации.
Вам нужно предоставить ответы на вопросы, указанные Заказчиком (см. рис. 6).
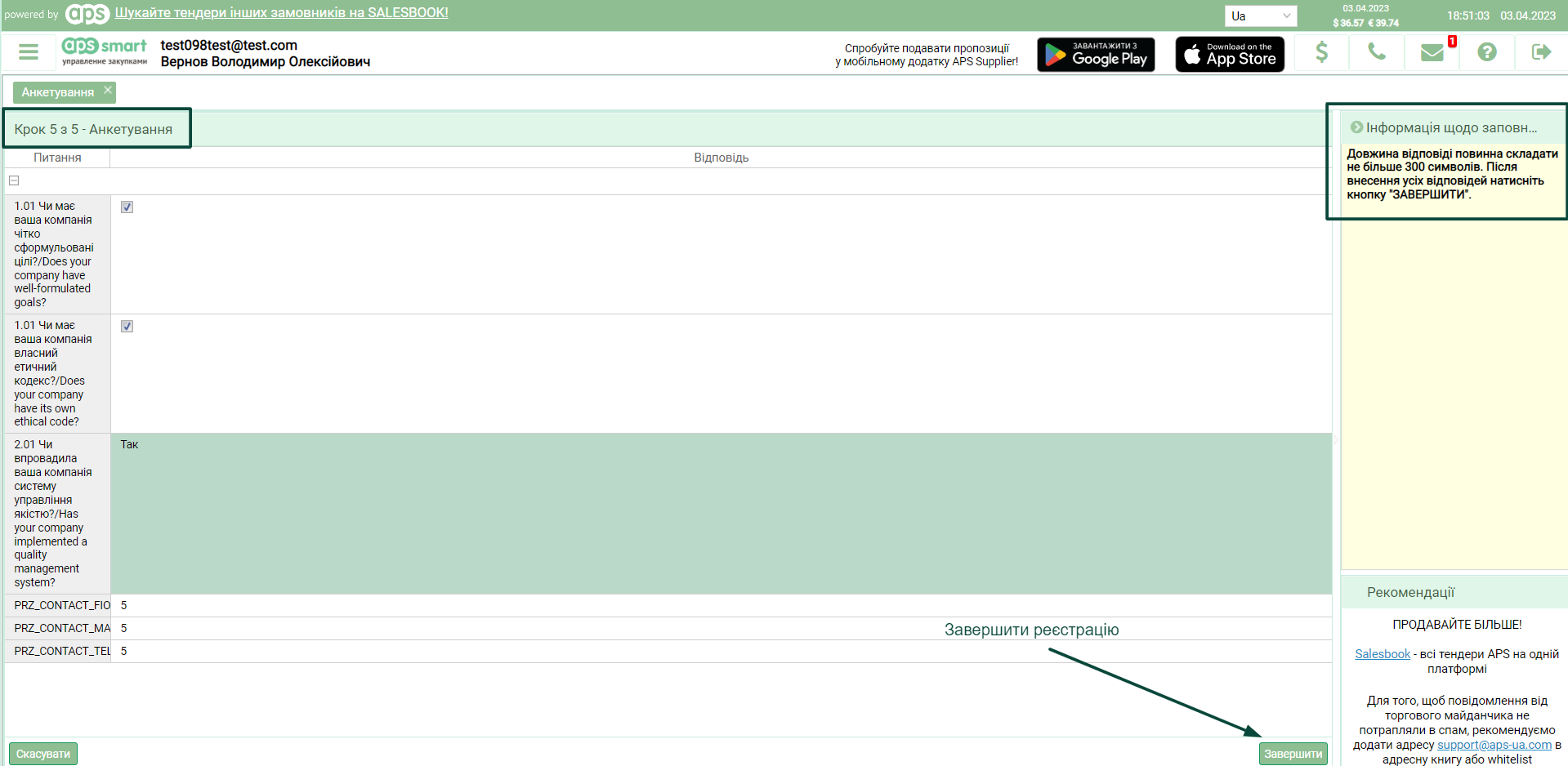
Рисунок 6
После успешной регистрации появляется сообщение с информацией об этом (см. рис. 7).
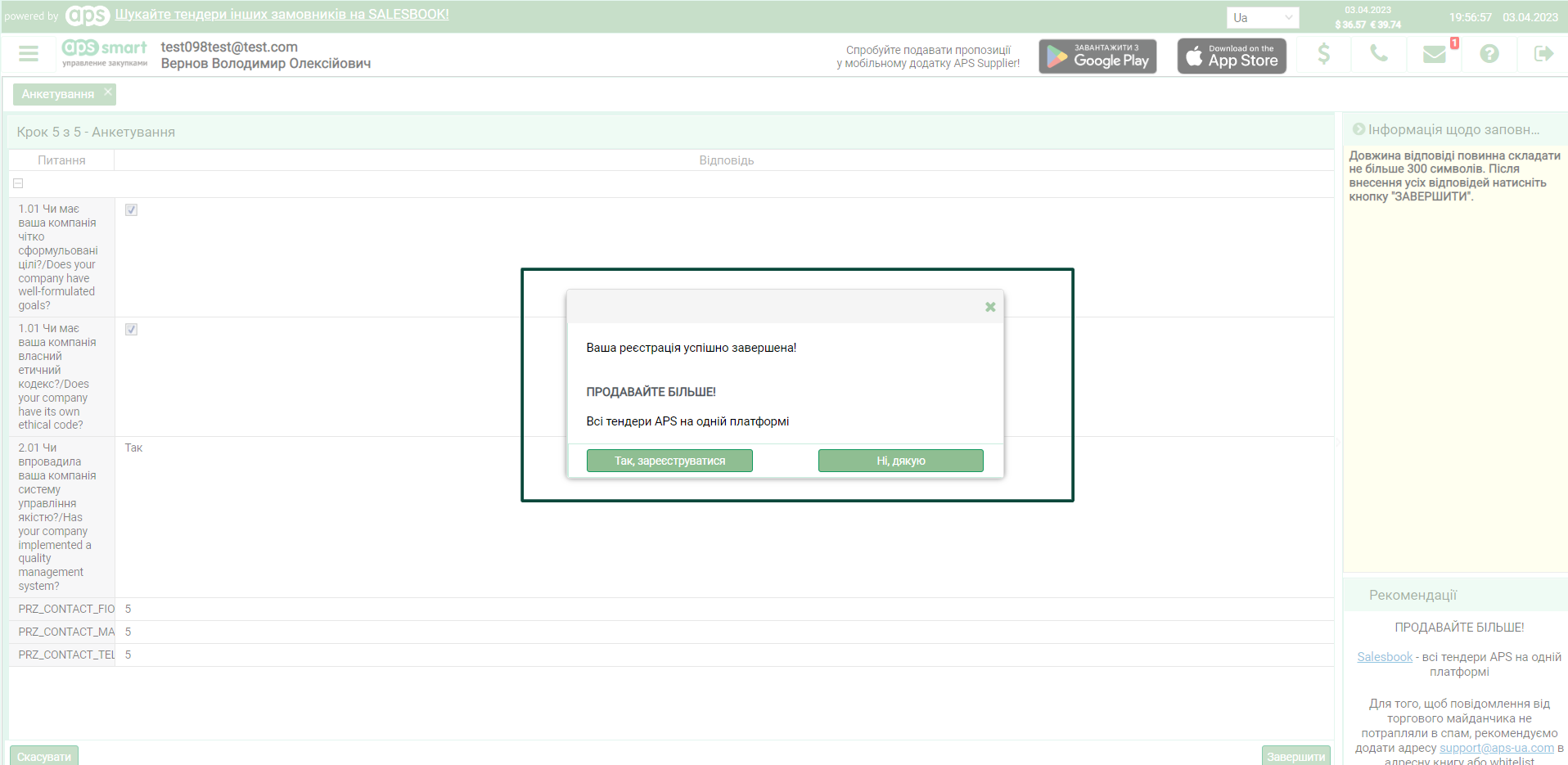
Рисунок 7
Также Вам открыт доступ к торговой площадке Salesbook, где Вы имеете возможность ознакомится со всеми тендерами которые сейчас проводятся через систему APS.
Кнопки:
- «Да, зарегистрироваться» ? открывает в новой вкладке ссылку salesbook.com.ua
- «Нет, спасибо» ? переводит Вас на главную страницу Вашего кабинета.
При необходимости, Вы сможете отредактировать введённые при регистрации в соответствующем разделе Вашего личного кабинета.
Желаем успешного использования системы APS.
-
Войти в систему и ниже данных для авторизации (см. рис. 1) нажать на «Восстановить пароль».
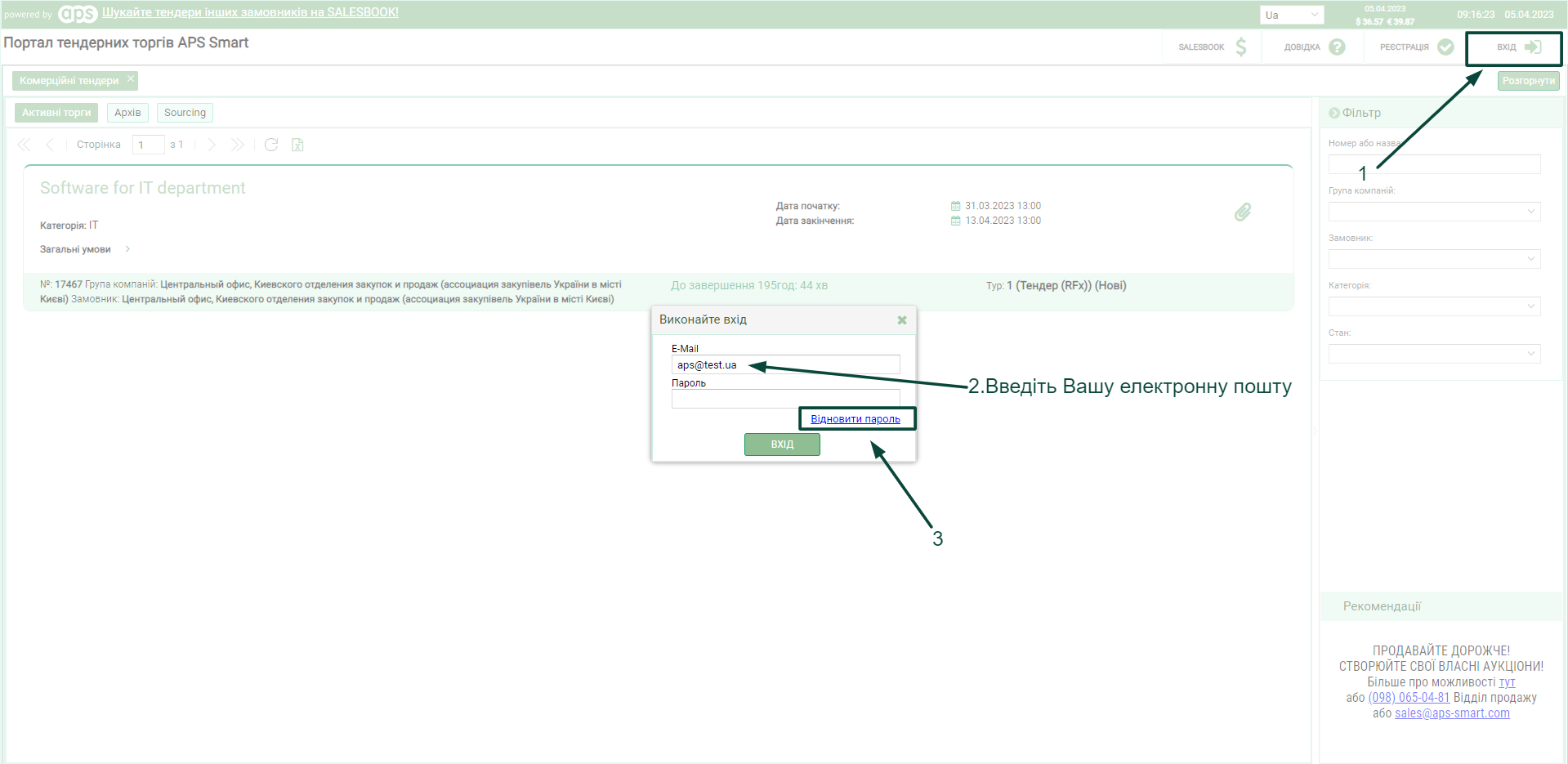
Рисунок 1
-
Далее введите e-mail на который Вы хотите получить инструкции по изменению пароля (см. рис. 2).
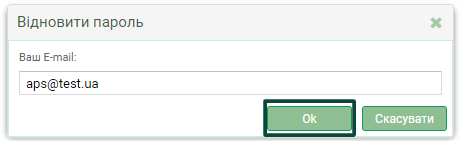
Рисунок 2
-
Вы увидите уведомление об отправке Вам инструкции по изменению пароля (см. рис. 3).
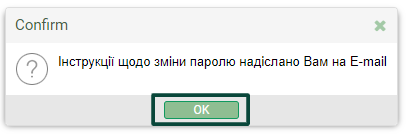
Рисунок 3
-
В полученном Вами письме будет ссылка, которая сгенерирует пароль. Вам следует нажать на ссылку и ожидать следующего письма, в котором и будет новый пароль (см. рис. 4).
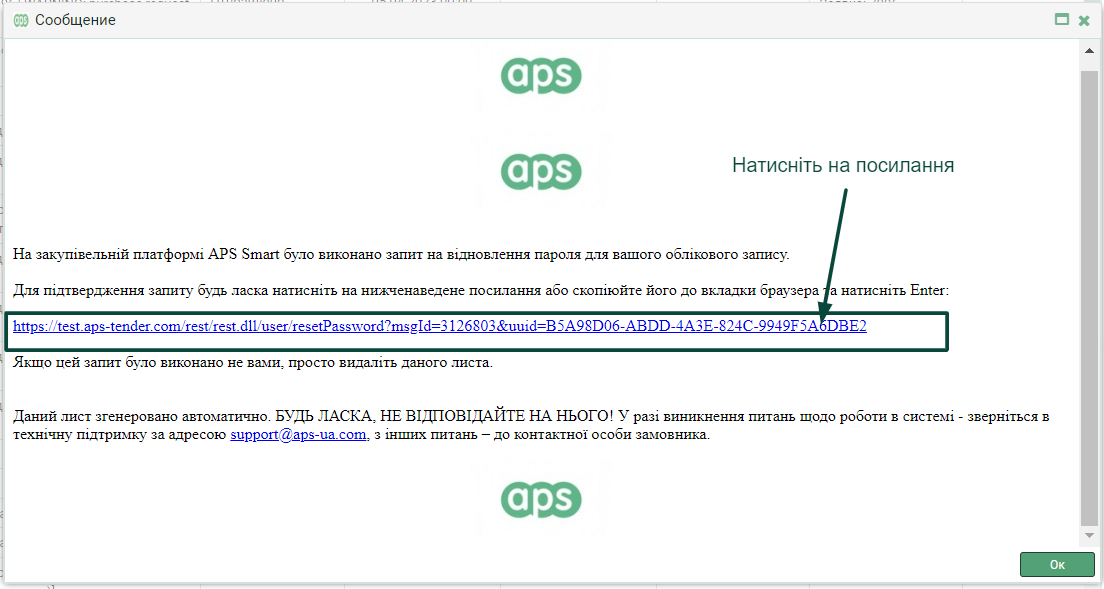
Рисунок 4
-
Будьте внимательны, Ваш новый пароль будет отображаться в скобках. Вам следует скопировать его без скобок (см. рис. 5). Далее войдите в свой личный кабинет по данным, указанным в письме: логин у Вас остаётся тот же, а пароль - указанный в письме (копируем без скобок).
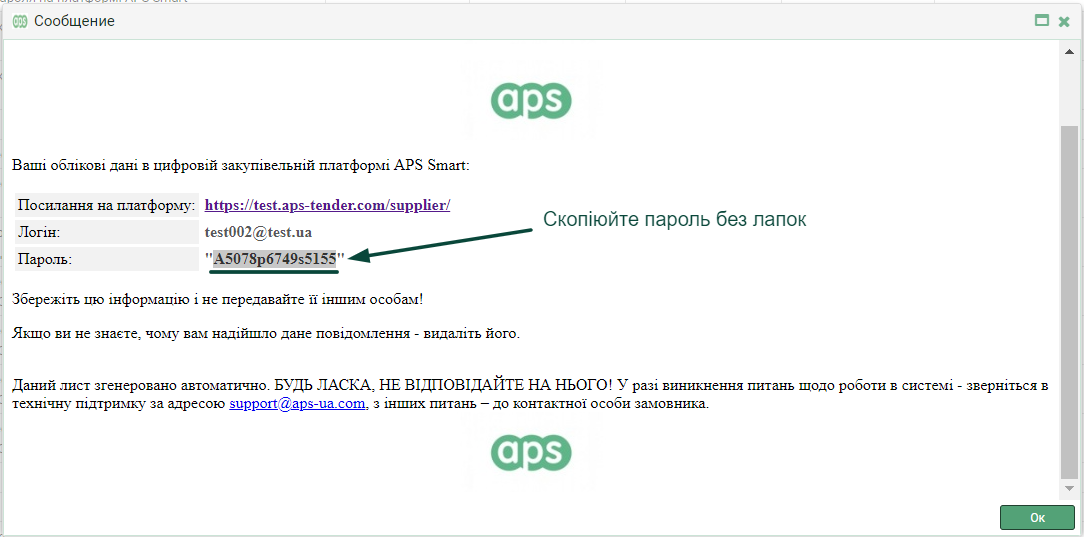
Рисунок 5
Чтобы редактировать данные компании после окончания регистрации, следует авторизоваться и открыть меню в модуле «Настройки» (см. рис. 1).
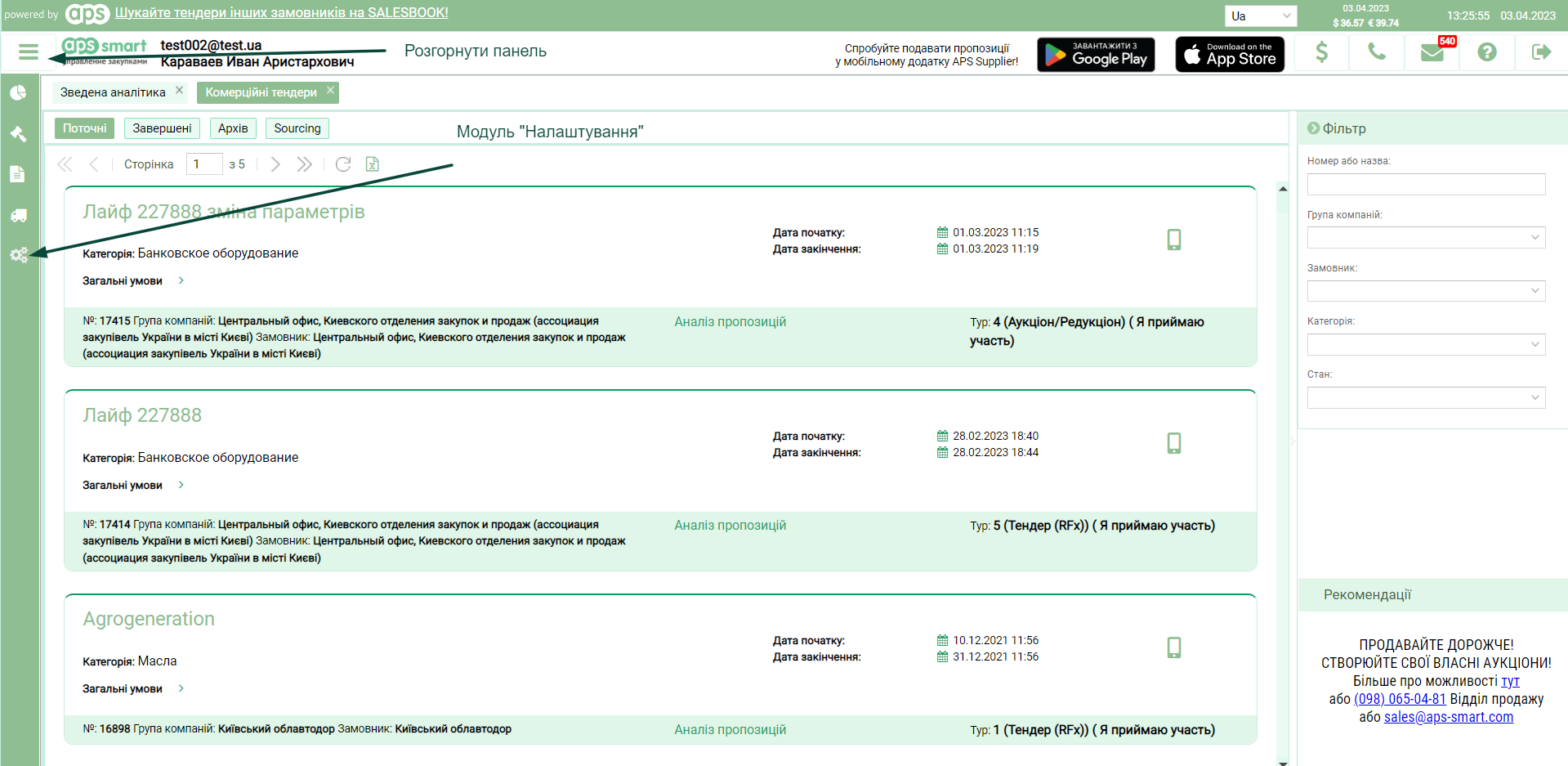
Рисунок 1
Если вы хотите изменить информацию о компании, откройте блок меню «Данные компании» (см. Рис. 2). Доступные для смены поля отображаются белым, которые нельзя изменить – серым цветом. После изменения нажмите кнопку «Сохранить» в правом нижнем углу страницы экрана.
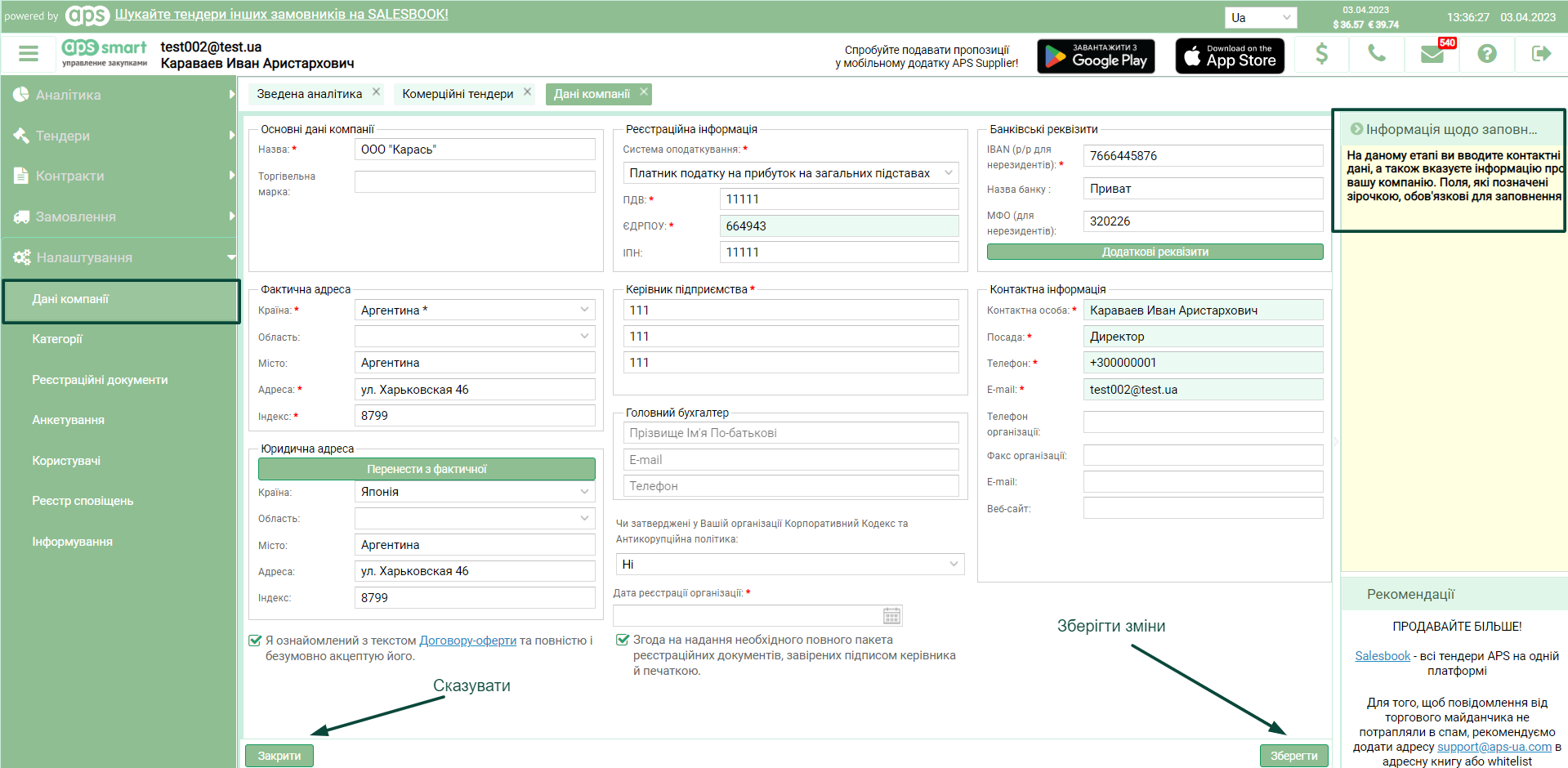
Рисунок 2
Для изменения списка категорий, по которым Вы хотели бы получать приглашения в будущие тендеры, Вам нужно открыть блок меню «Категории» и добавить или удалить категории. Эта информация дублирует заполняемую на третьем этапе регистрации. Изменения сохраняются автоматически (см. рис. 3)
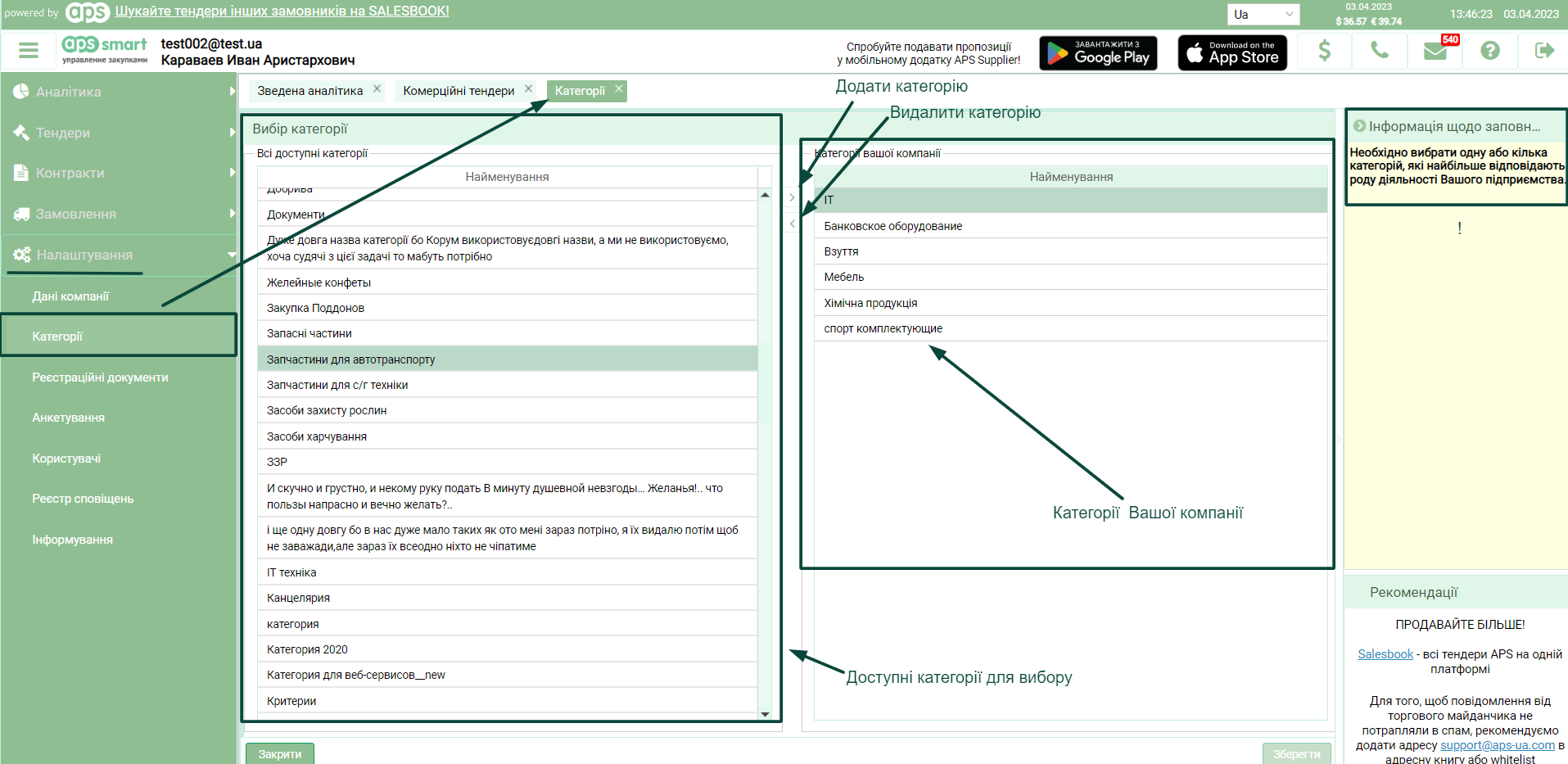
Рисунок 3
Для ознакомления с предварительно прикрепленными документами откройте блок меню «Регистрационные документы» (см. рис. 4). Эта информация дублирует заполняемую на четвертом этапе регистрации.

Рисунок 4
Чтобы изменить ответы на вопросы анкеты, указанные Заказчиком, откройте блок меню «Анкетирование» (см. рис. 5). Эта информация дублирует заполняемую на пятом этапе регистрации.
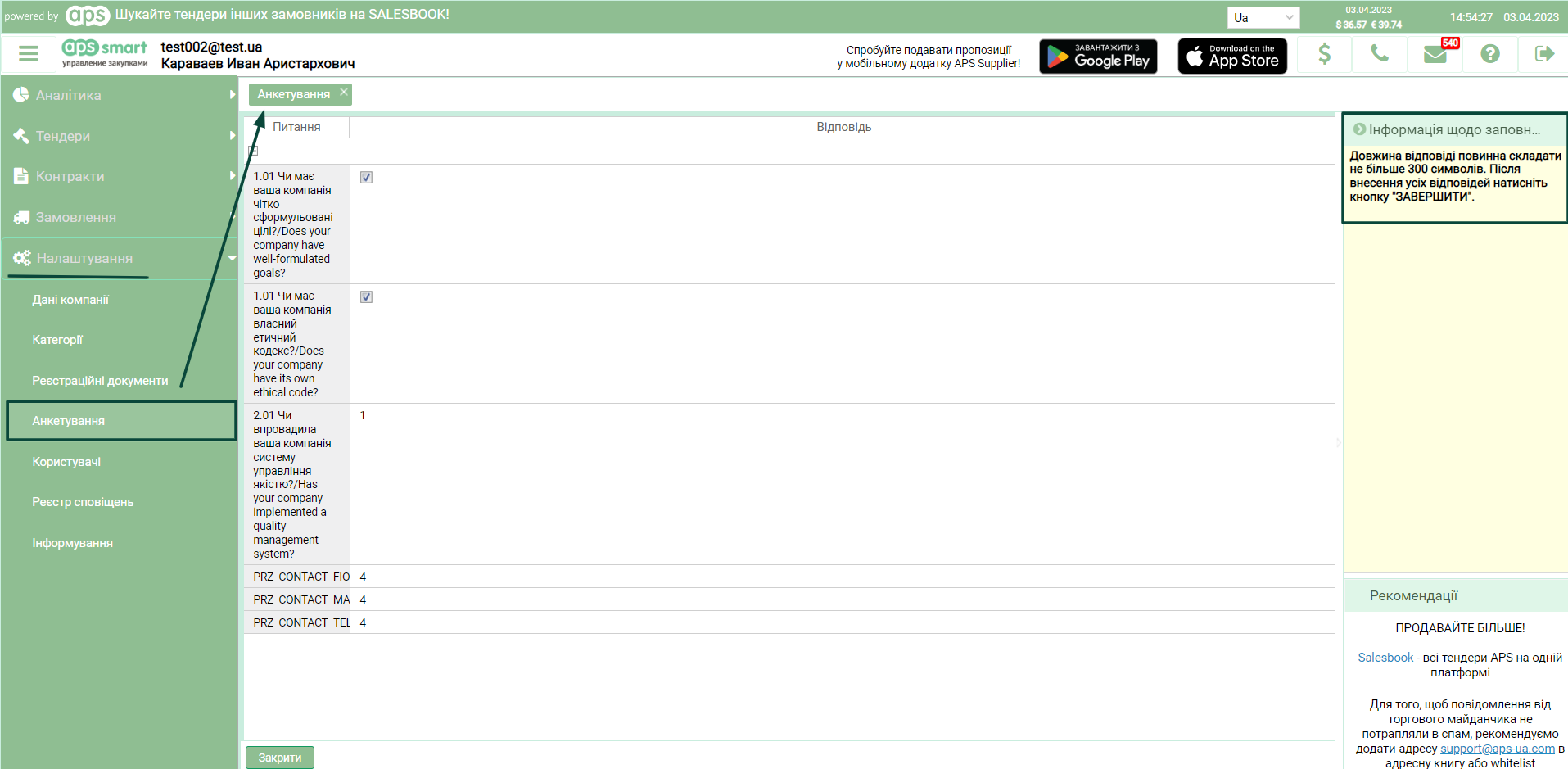
Рисунок 5
Для того чтобы Вы могли управлять пользователями, Вам следует открыть боковое меню, модуль «Настройки», блок «Пользователи» (см. рис. 1). В этом блоке Вы сможете управлять пользователями (добавлять, удалять, редактировать).
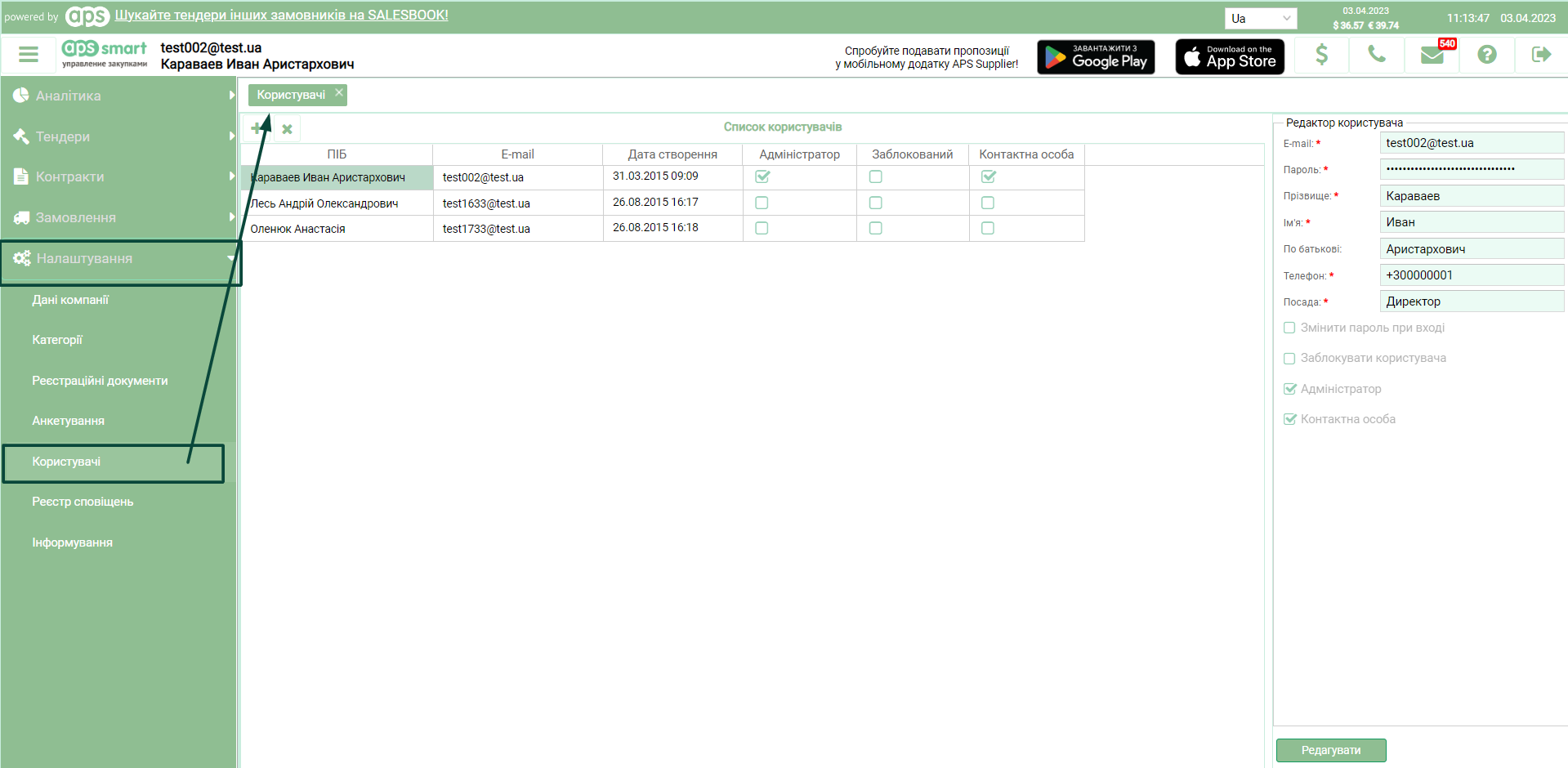
Рисунок 1
Для добавления пользователя используйте кнопку «+» находится над списком пользователей. У Вас станет активной область «Редактор пользователя»,где нужно ввести данные (см. рис. 2). После внесения всех обязательных данных (обязательные поля отмечены красной звёздочкой «*») сохраните данные кнопкой «Сохранить».
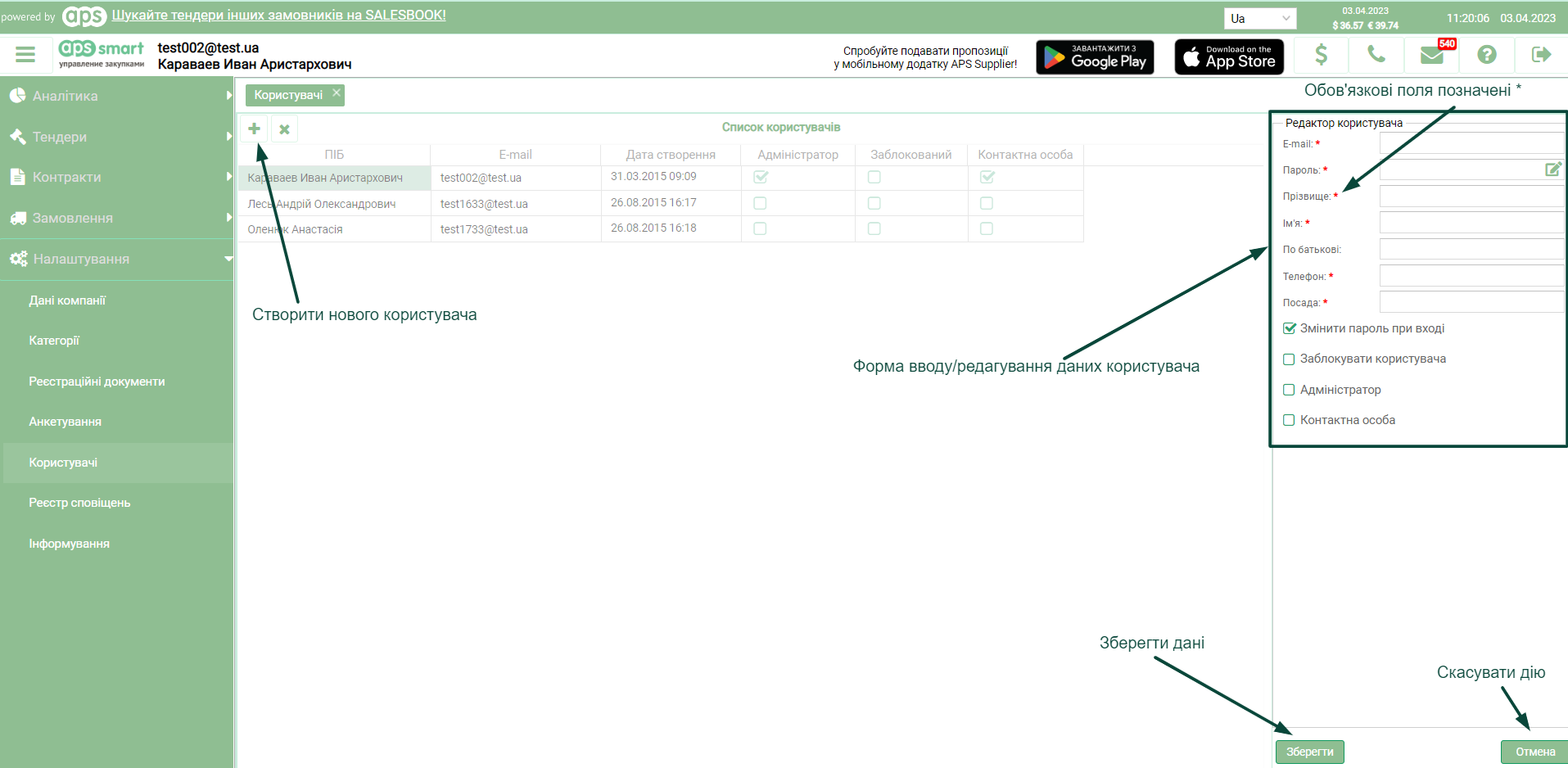
Рисунок 2
После вышеуказанных действий, новый пользователь системы будет добавлен в «Список пользователей» (см. рис. 3). Где Вам будет отображаться основная информация по статусам всех пользователей.
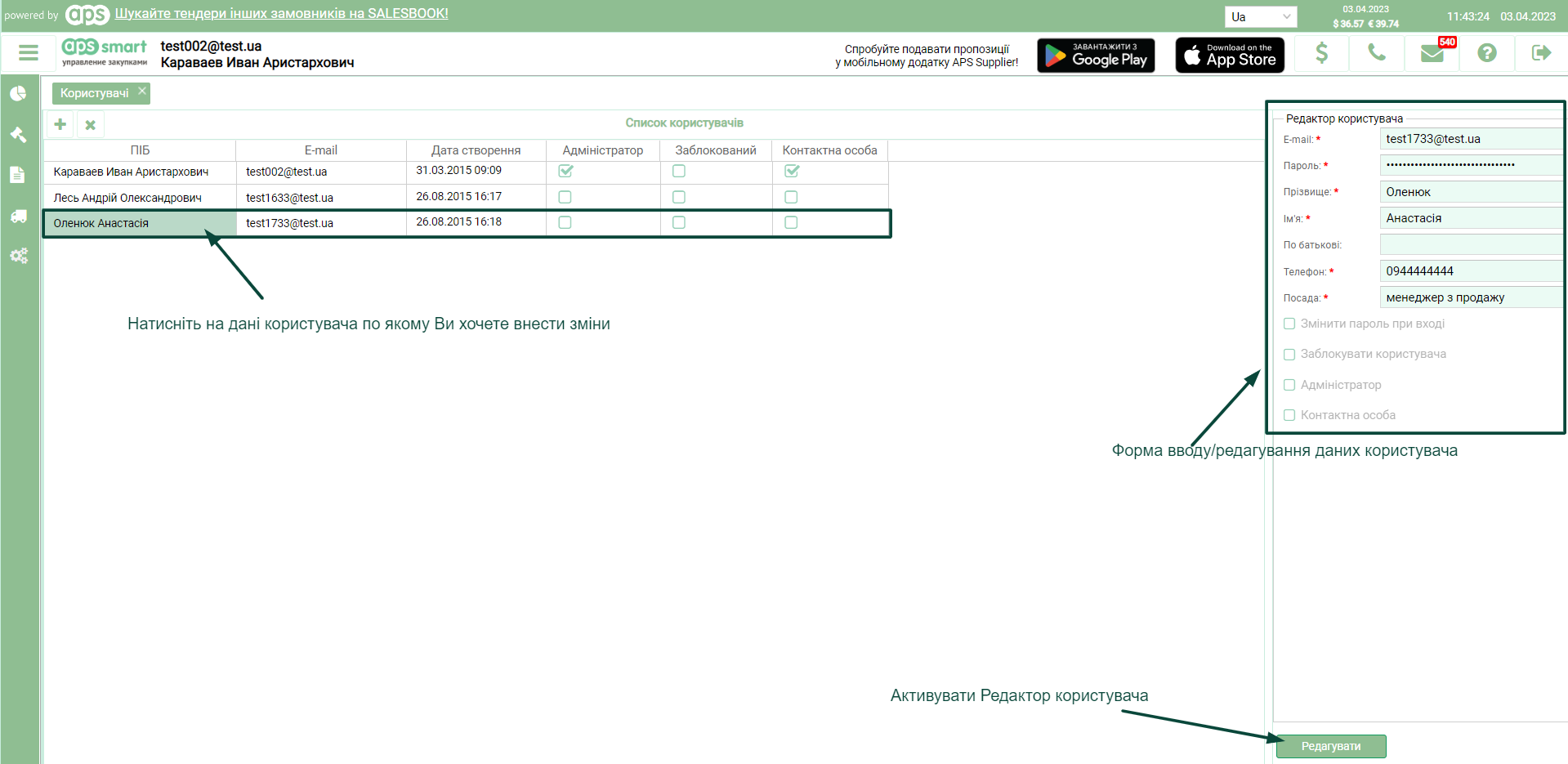
Рисунок 3
Для удаления пользователя из системы, Вам нужно выбрать пользователя и нажать кнопку удаления «?», кнопка находится над списком пользователей (см. рис. 4).
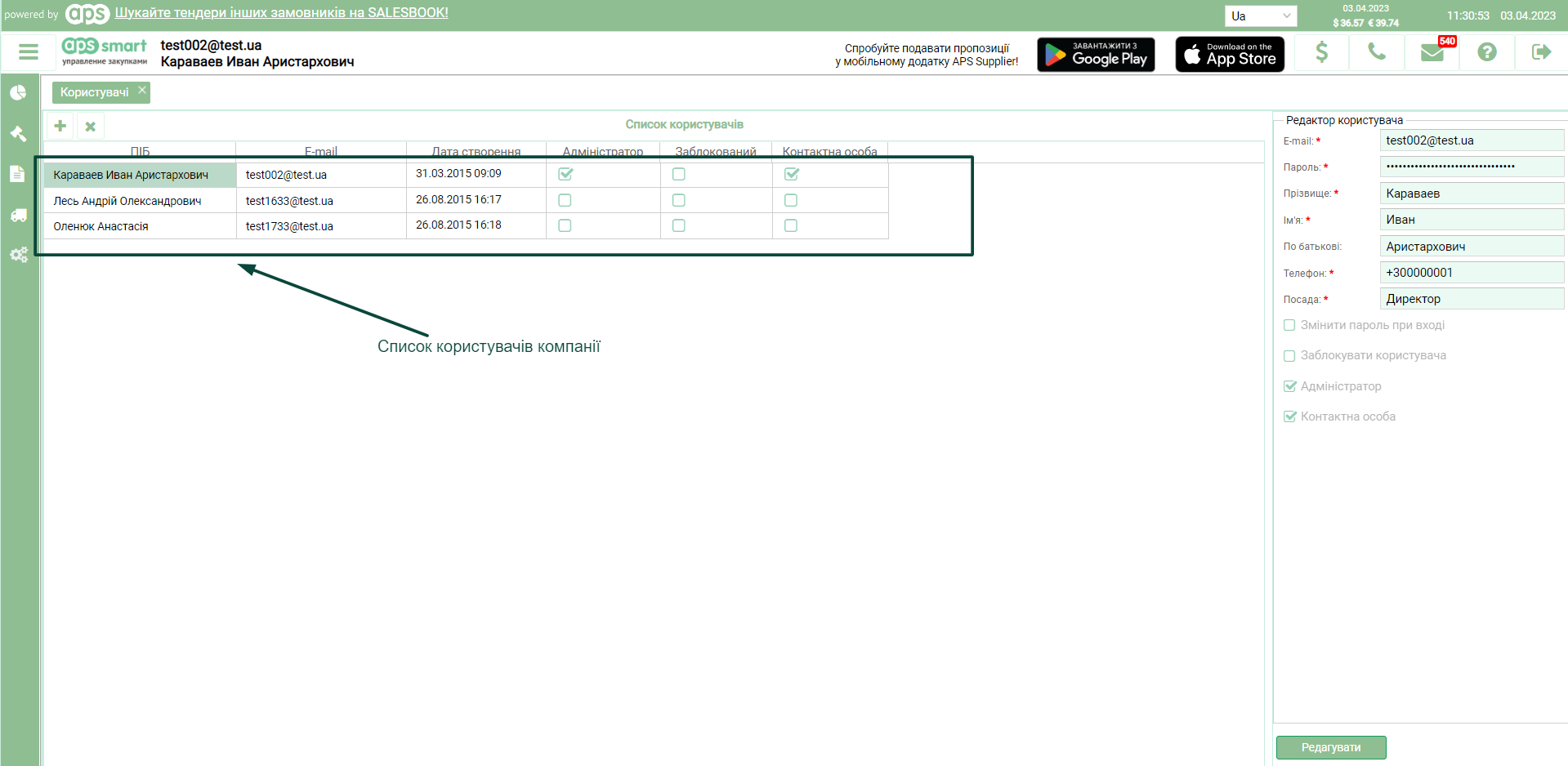
Рисунок 4
Если Вы авторизированы в системе, как единственный пользователь с правом «Администратор», удаление будет невозможно (см. рис. 5).
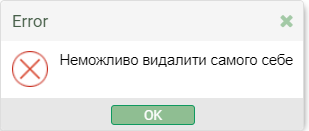
Рисунок 5
При наличии больше одного пользователя с правом «Администратор», присутствует возможность удаления самого себя как пользователя (см. рис. 6)
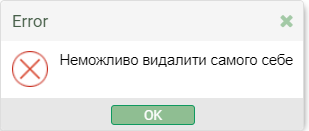
Рисунок 6
Внимание!Если в системе зарегистрирован лишь один пользователь, кнопка удаления будет недоступна (см. рис. 7).

Рисунок 7
Модуль Тендер
Вы должны авторизоваться в кабинете контрагента (см. рис. 1).
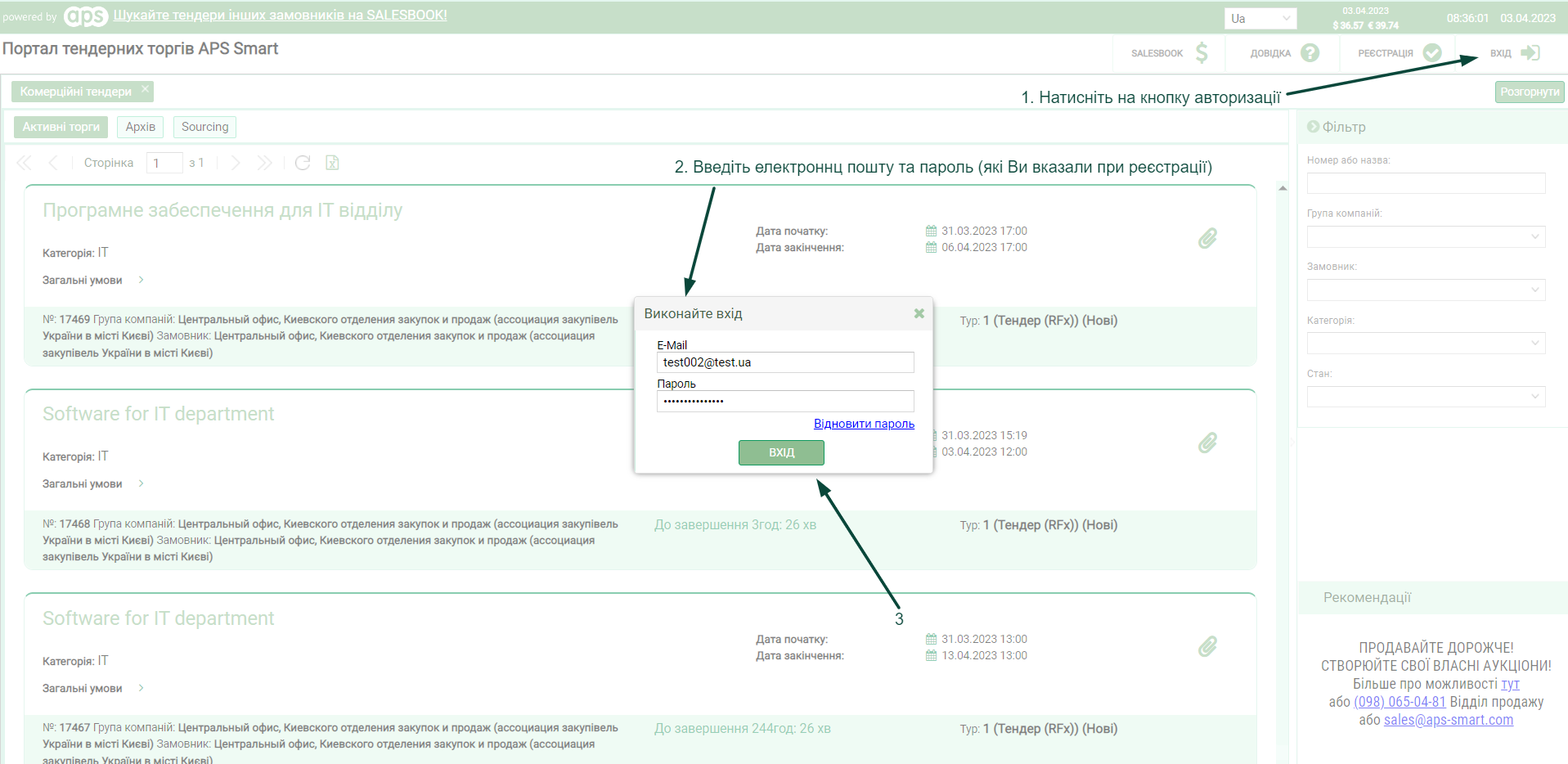
Рисунок 1
Открыть раздел «Тендер» - «Текущие».
В правом разделе «Фильтр» в поле «№» ввести номер тендера (см. рис. 2).
Открыть нужный тендер кликом по названию тендера в диалоговом окне.
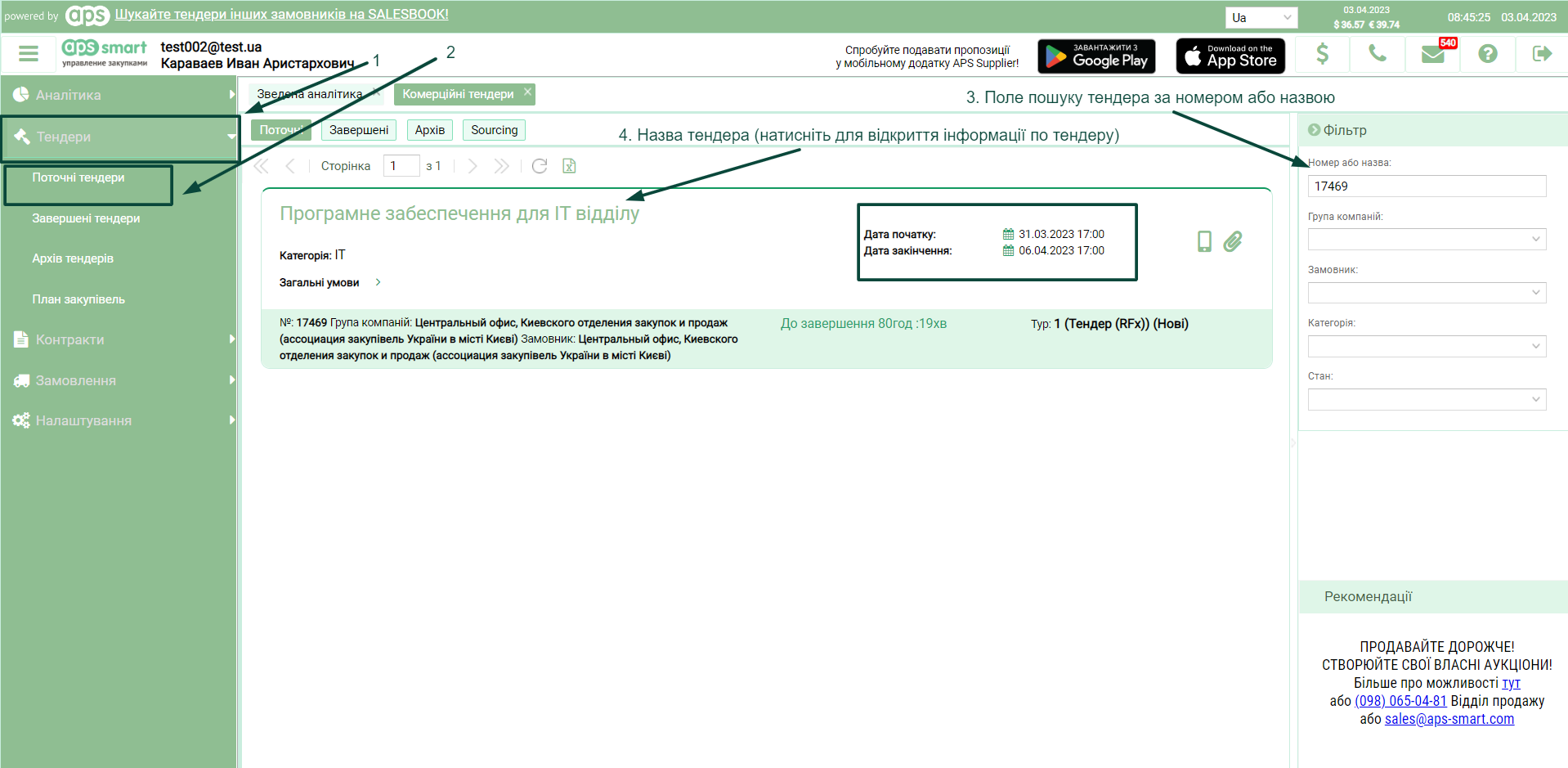
Рисунок 2
В открытом окне тендера с правой стороны открыть окно «Управление тендером», выбрать подраздел «Действия» и нажать кнопку «Принять участие» (см. puc. 3).
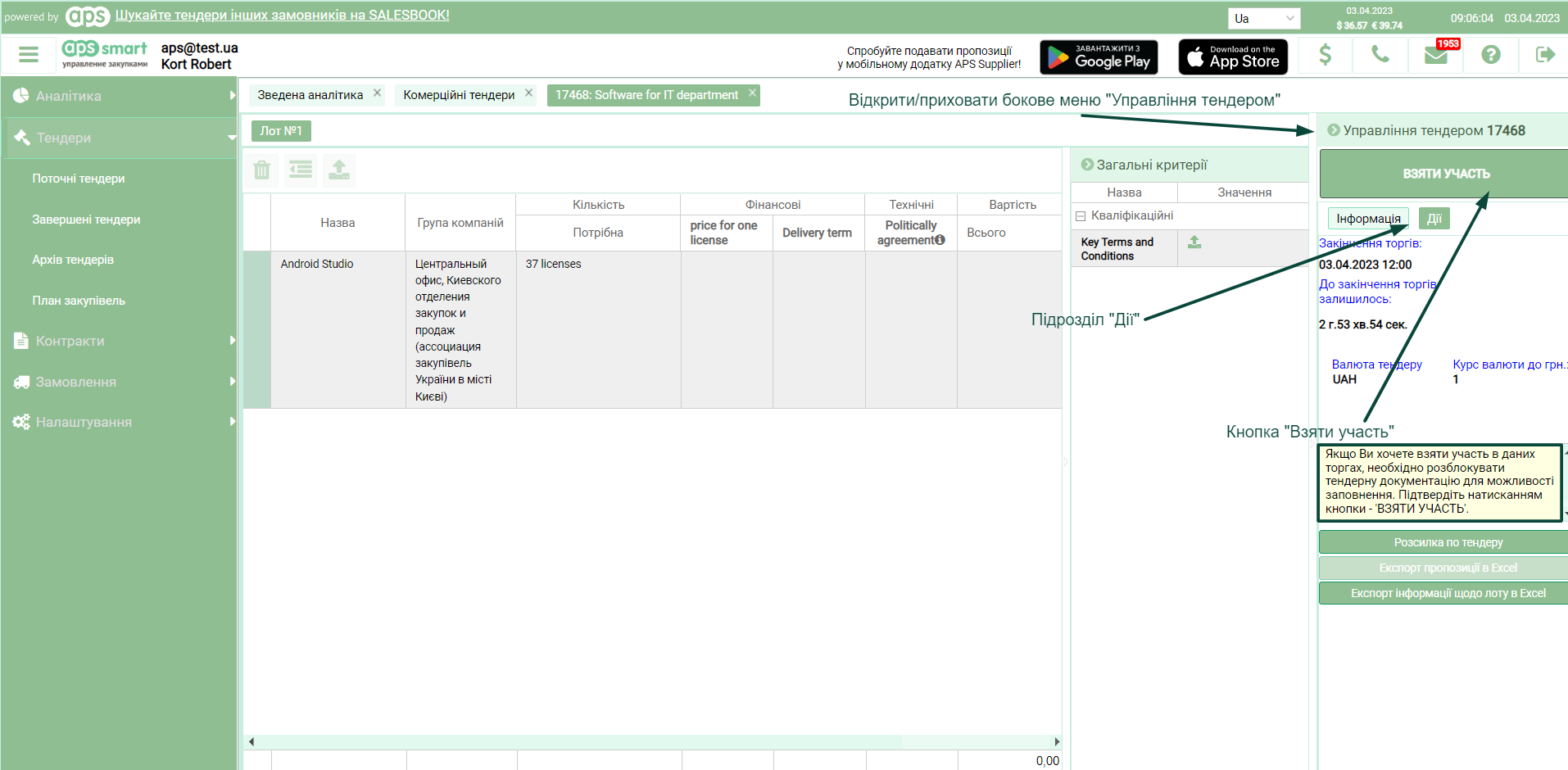
Рисунок 3
Заполнить необходимые критерии и нажать кнопку «Подтвердить участие» (см. puc. 4).
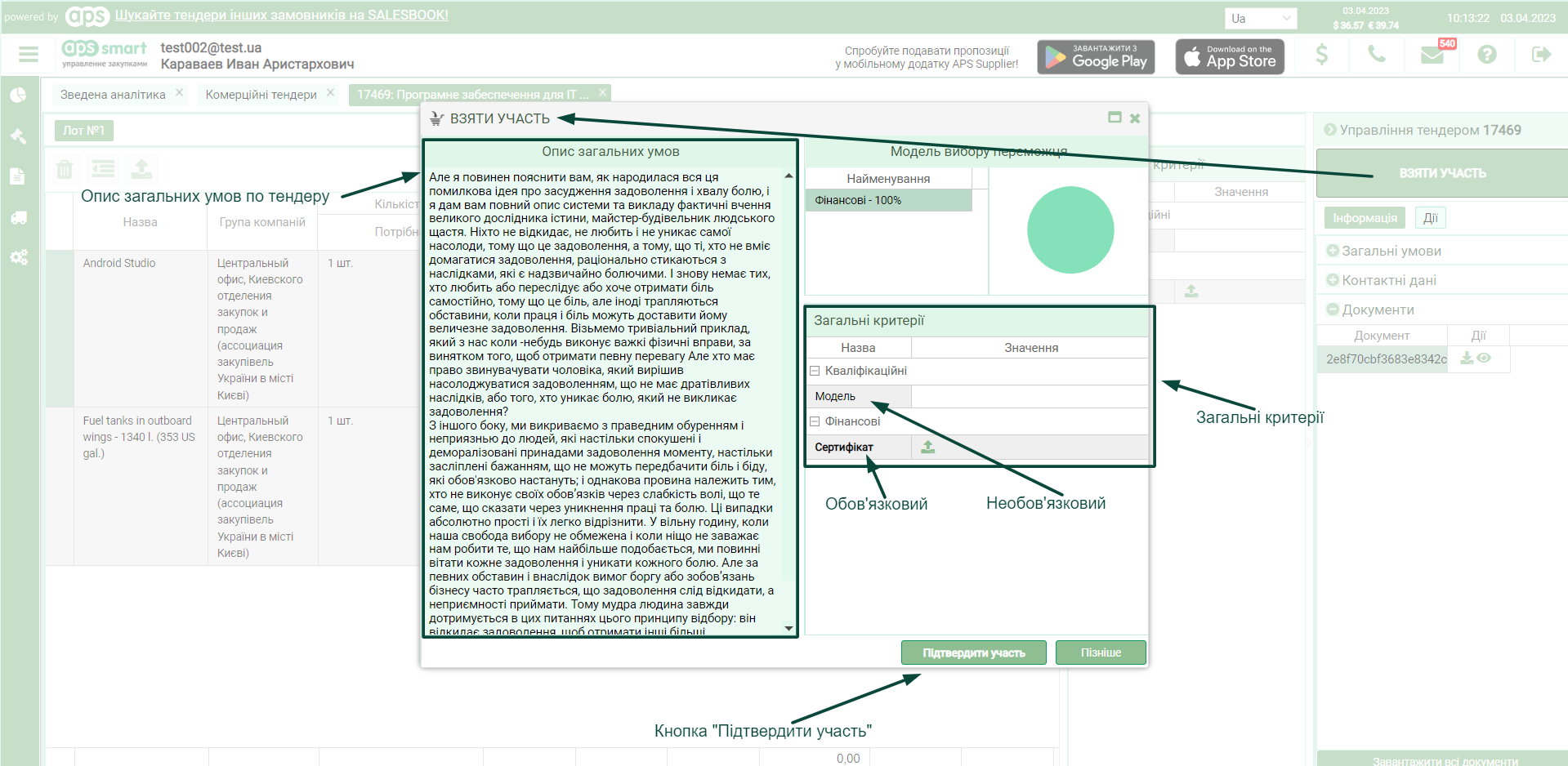
Рисунок 4
-
При входе в тендер, у контрагента отображается всплывающее окно (время проведения торгов должно уже начаться), в котором отображаются общие критерии для всего тендера (при наличии таковых), обязательные критерии выделяются жирным стилем (см. рис. 1).
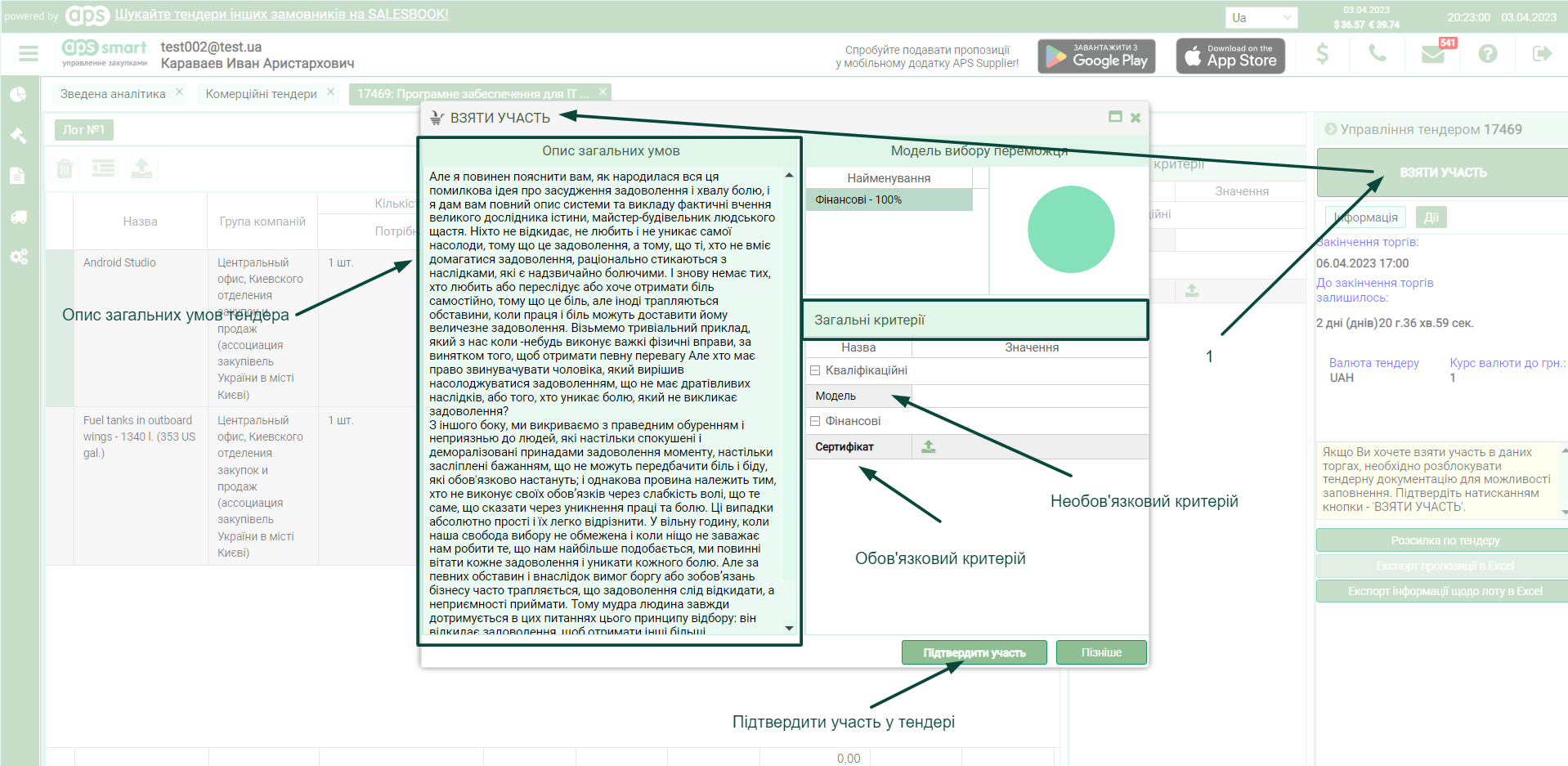
Рисунок 1
Для участия в тендере нужно подтвердить свое участие во всплывающем окне «Принять участие».
-
В тендере имеются индивидуальные и обязательные критерии для позиций, а также обязательные и необязательные позиции, обязательные выделяется жирным стилем (см. рис. 2).
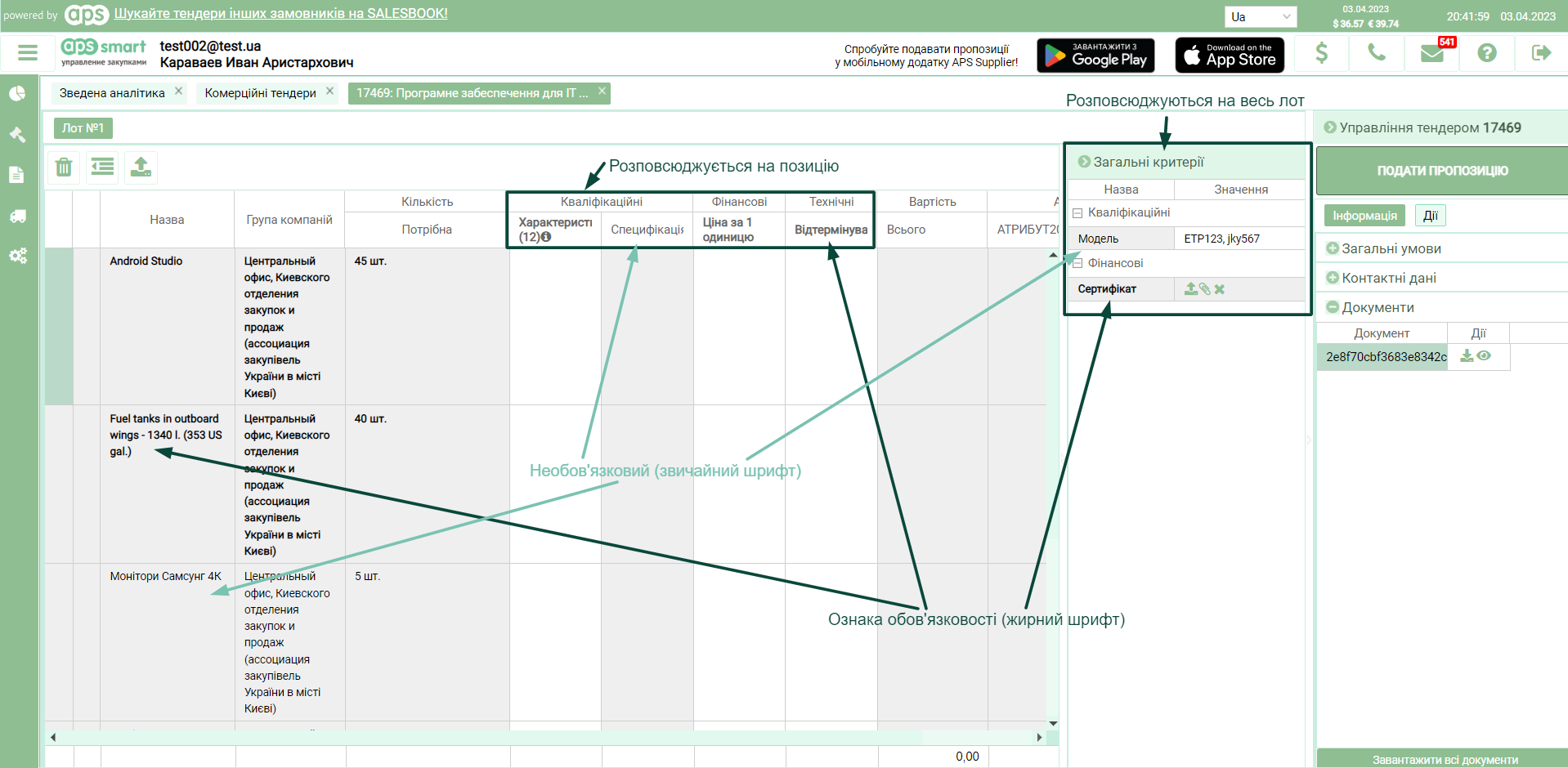
Рисунок 2
Для подачи предложения должны быть заполнены все обязательные критерии (как общие, так и индивидуальные), по всем обязательным позициям, или минимум по одной из позиций (если нету обязательных позиций) (см. рис. 3). Также должны быть заполнены обязательные критерии у всех тех позиций, по которым контрагент хочет подать предложение.
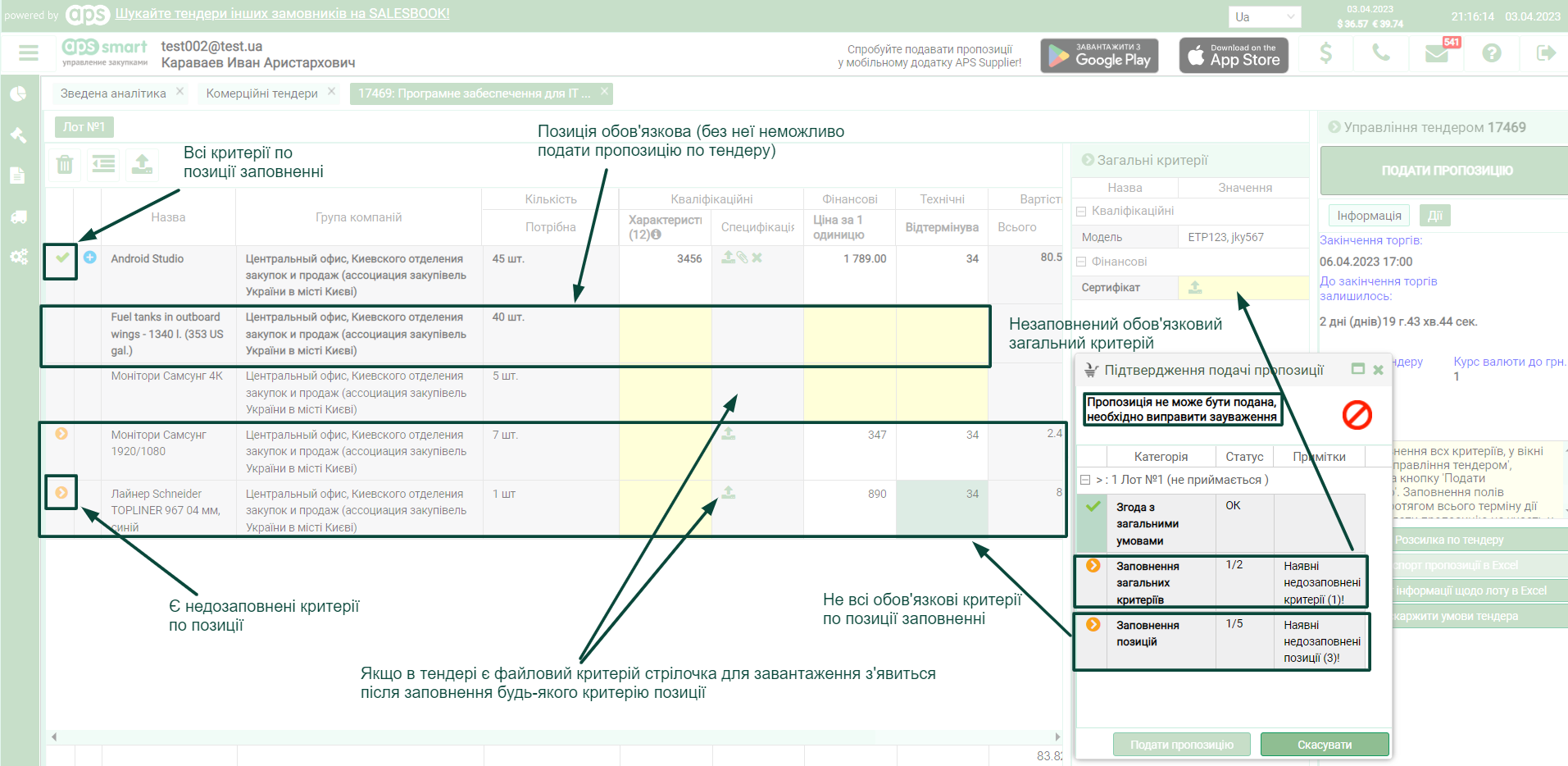
Рисунок 3
При нажатии клавиши “Подать предложение”, открывается всплывающее окно (см. рис. 3), где отображается информация по заполненным критериям, и необходимости заполнить обязательные критерии/позиции, которые не были заполнены (если таковые имеются). Если все условия соблюдены, то кнопка «Подать предложение» во всплывающем окне становится активной, и при нажатии на нее предложение регистрируется системой, а на выдвижной панели «Управление тендером» – вкладка «Действия», вместо кнопки “Подать предложение” – отображается кнопка отозвать предложение (см. рис. 4), а редактирование критериев тендера становится недоступным.
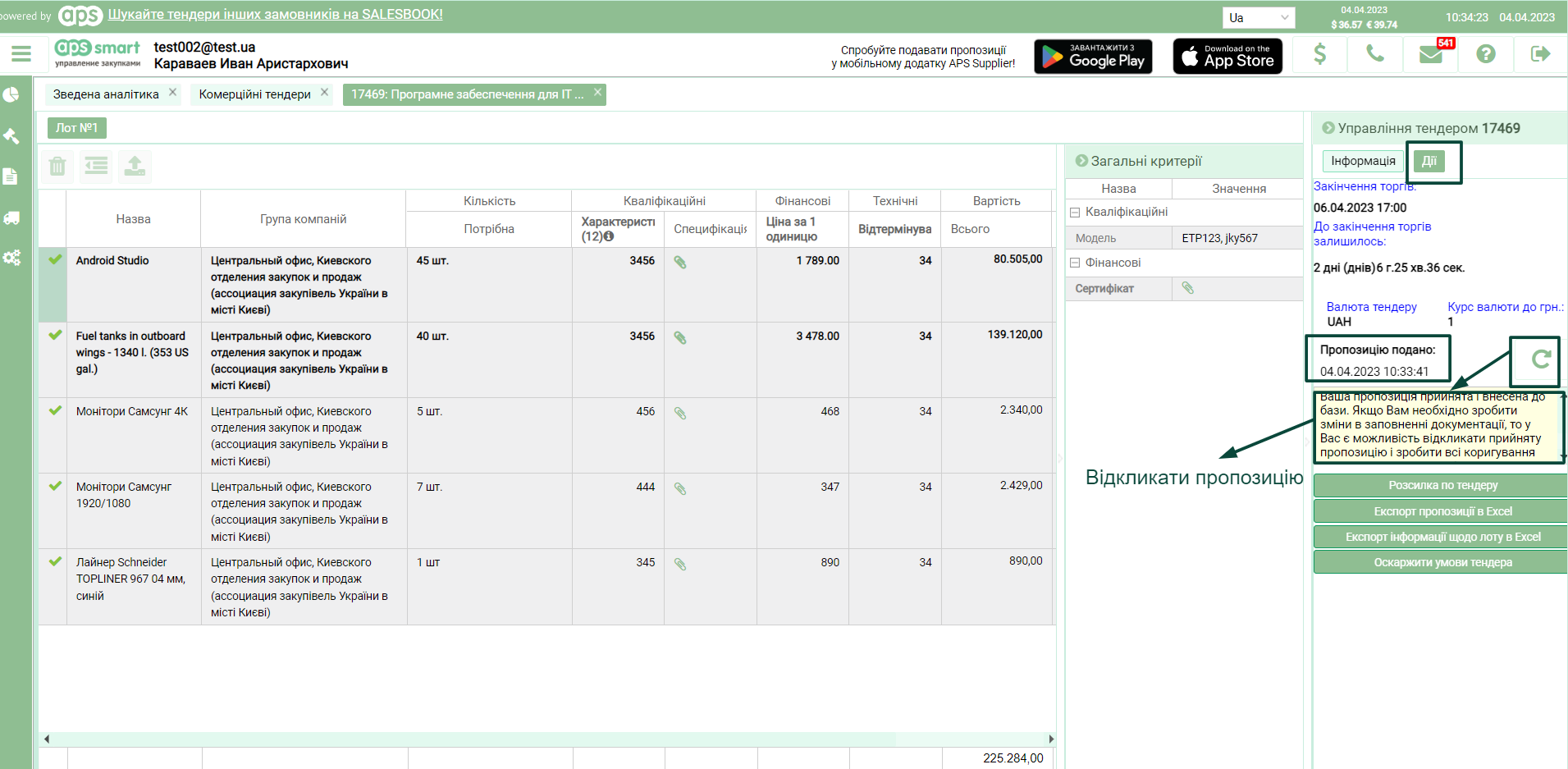
Рисунок 4
- Для того чтобы отозвать предложение, нужно нажать на кнопку «Отозвать предложение» (см. рис. 4). При этом все ранее заполненные критерии останутся, и можно будет: или удалить неактуальные, или же добавить незаполненные ранее, перед повторной подачей предложения.
-
Добавление альтернативного предложения: при заполнении всех обязательных критериев по позиции, слева появляется кнопка «Добавить альтернативное предложение» (см. рис. 5).
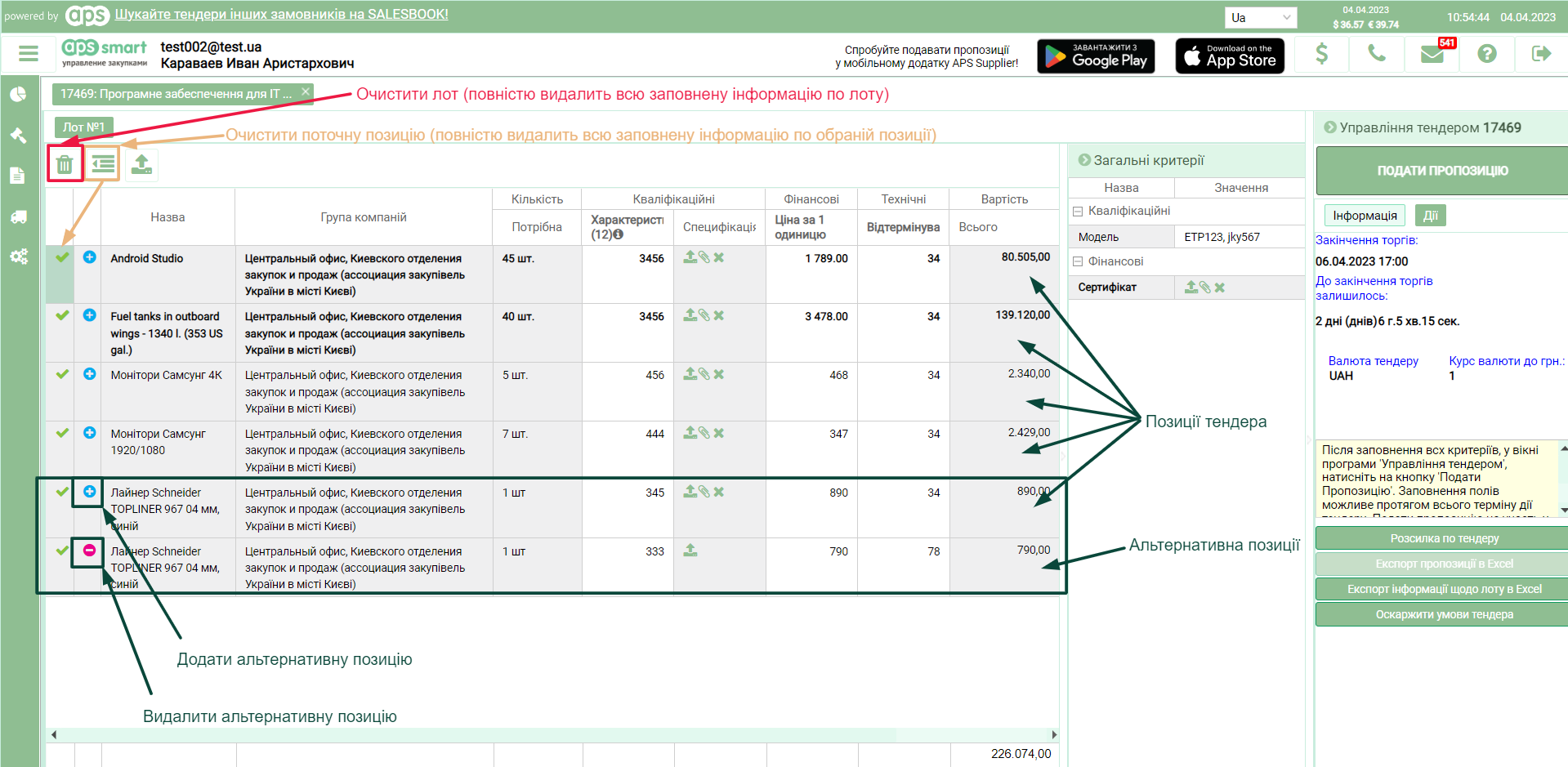
Рисунок 5
При нажатии на данную кнопку, под текущей позицией, добавляется идентичная, в которой можно будет поменять критерии, слева от которой отображается кнопка «Удалить альтернативную позицию». Для добавления нескольких альтернативных позиций, необходимо нажать соответственное количество раз, на кнопку “Добавить альтернативное предложение”, возле оригинальной позиции.
-
Предложение может быть импортировано из Excel (см. рис. 6), для этого нужно:
- нажать на клавишу «Импорт позиций из Excel», после чего откроется всплывающее окно, с соответственным названием;
- в окне «Импорт позиций из Excel» выгрузить шаблон, содержащий все позиции и индивидуальные критерии выбранного лота, с помощью кнопки «Выгрузить шаблон»;
- в окне «Импорт позиций из Excel» выгрузить шаблон, содержащий все позиции и индивидуальные критерии выбранного лота, с помощью кнопки «Выгрузить шаблон»;
- далее нужно заполнить в шаблоне все интересующие позиции, при этом все обязательные критерии по заполняемым позициям должны быть заполнены, иначе данные по соответственным позициям не добавляться в систему;
- далее нужно загрузить данные из заполненного шаблона в открытое окно «Импорт позиций из Excel», при помощи кнопки, для выгрузки данных из шаблона;
- после всех проделанных манипуляций, данные по всем корректно заполненным позициям добавляться в таблицу вызванного окна импорта, и последним действием будет нажатие кнопки «Импорт». Все заполненные данные перенесутся в предложение контрагента по тендеру, и останется только подать предложение.
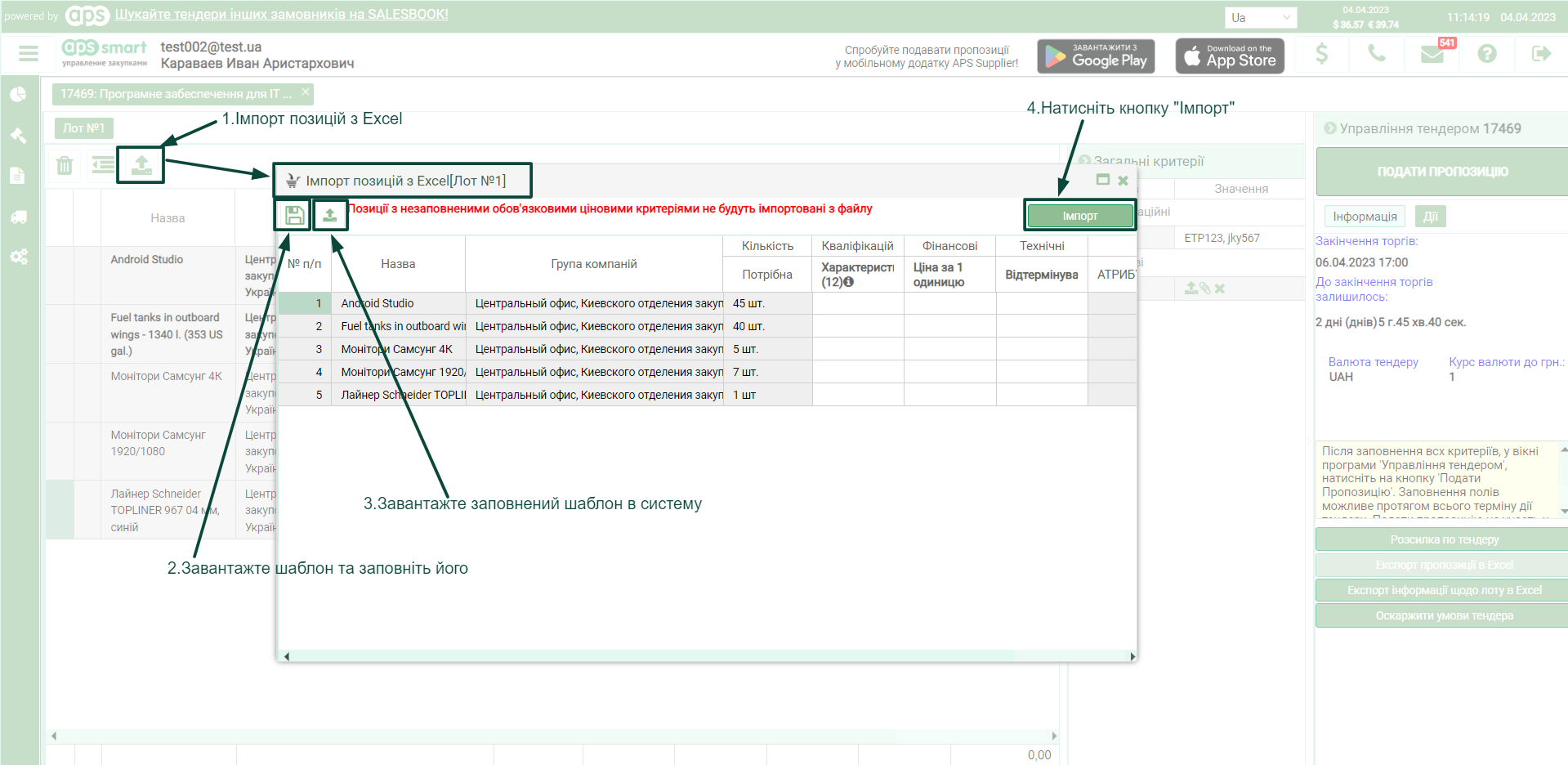
Рисунок 6
-
Для внесения предложения в аукционе/редукционе, необходимо внести значение по ценовой категории, в указанном диапазоне и нажать кнопку ставки(см. рис. 1).
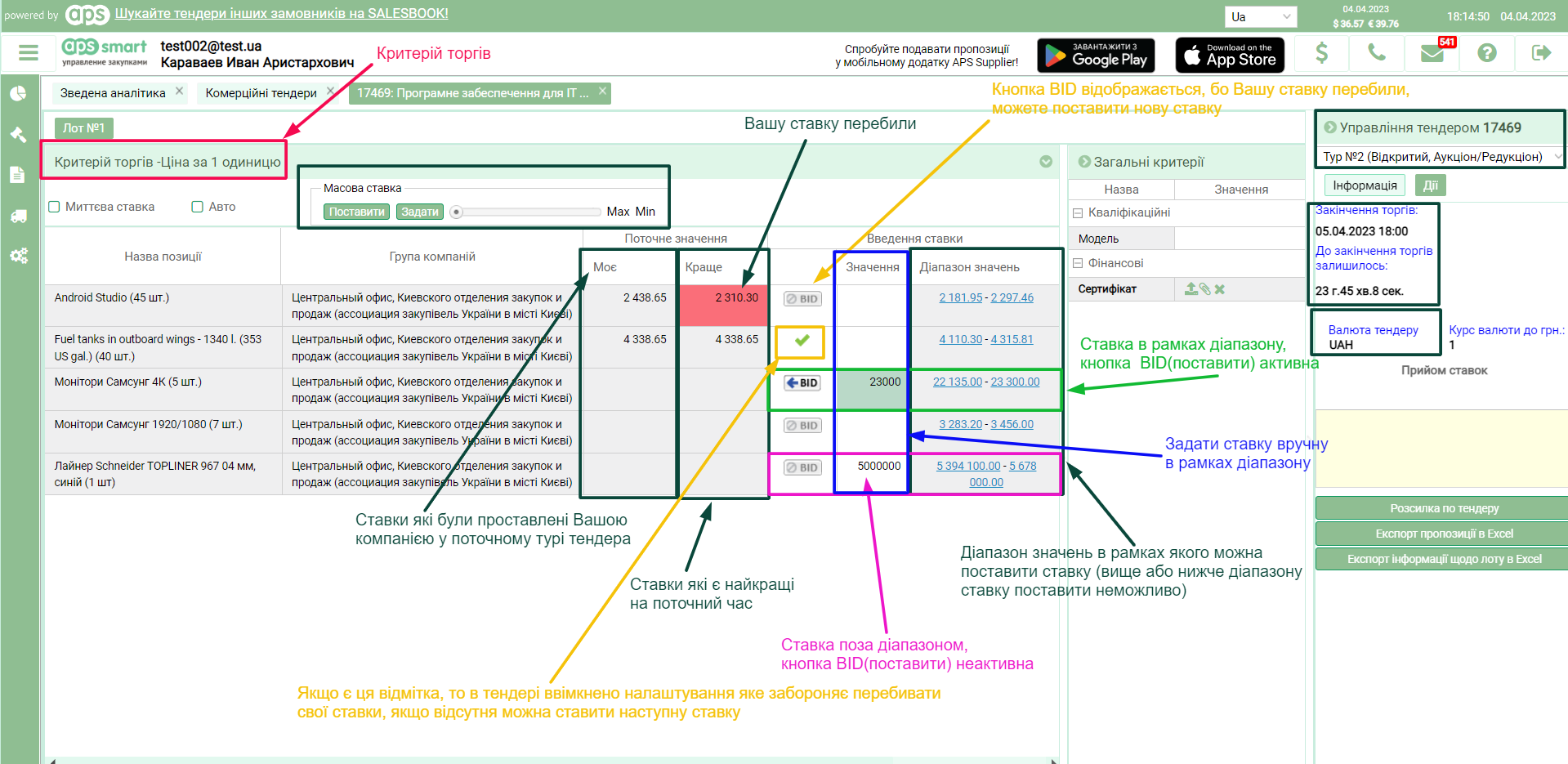
Рисунок 1
Внести цену в колонку «Значение», можно вручную, при помощи нажатия на границу предложенного диапазона, или при помощи кнопки «Задать», из функционала массовой ставки. Поданные предложения нельзя отозвать. Если предложенное значение не попадает в предложенные рамки, то кнопка ставки остается в неактивном состоянии. При использовании чек-бокса “мгновенная ставка”, колонка «Значение» пропадает, и контрагент может сделать ставку только нажав на одну из границ диапазона, или же при помощи функционала массовой ставки.
-
Для подачи предложений можно воспользоваться функционалом массовой ставки (см. рис. 2). При массовой ставке:
- кнопка «Задать», проставляет цену по всем позициям колонки «Значение», в рамках диапазона, соответственно до текущего положения ползунка;
- кнопка «Поставить», вносит все проставленные предложения контрагента из колонки «Значение» в систему, если некоторые предложения не попадают в диапазон значений, то данные предложения не вносятся в систему;
- при использовании чек-бокса “Мгновенная ставка” в массовой ставке, кнопка задать становится неактивной, а колонка «Значение» пропадает, при этом нажатие кнопка «Поставить» – вносит предложение контрагента по всем позициям, в рамках диапазона значений, и соответственно к текущему положению ползунка (см. рис. 2).

Рисунок 2
- Авторизоваться в кабинете контрагента.
- «Тендеры» > «Текущие» (Завершенные, Архив).
- Открыть окно тендера двойным нажатием на поле названия тендера.
- В правом выдвижном меню «Управление тендером» выбрать раздел «Информация» и блок «Контактные данные».
- ФИО владельца тендера, телефон, email, подразделение, категория (см. рис. 1).
- Если в указанном разделе пусто, значит владелец тендера сделал эту информацию недоступной для просмотра.
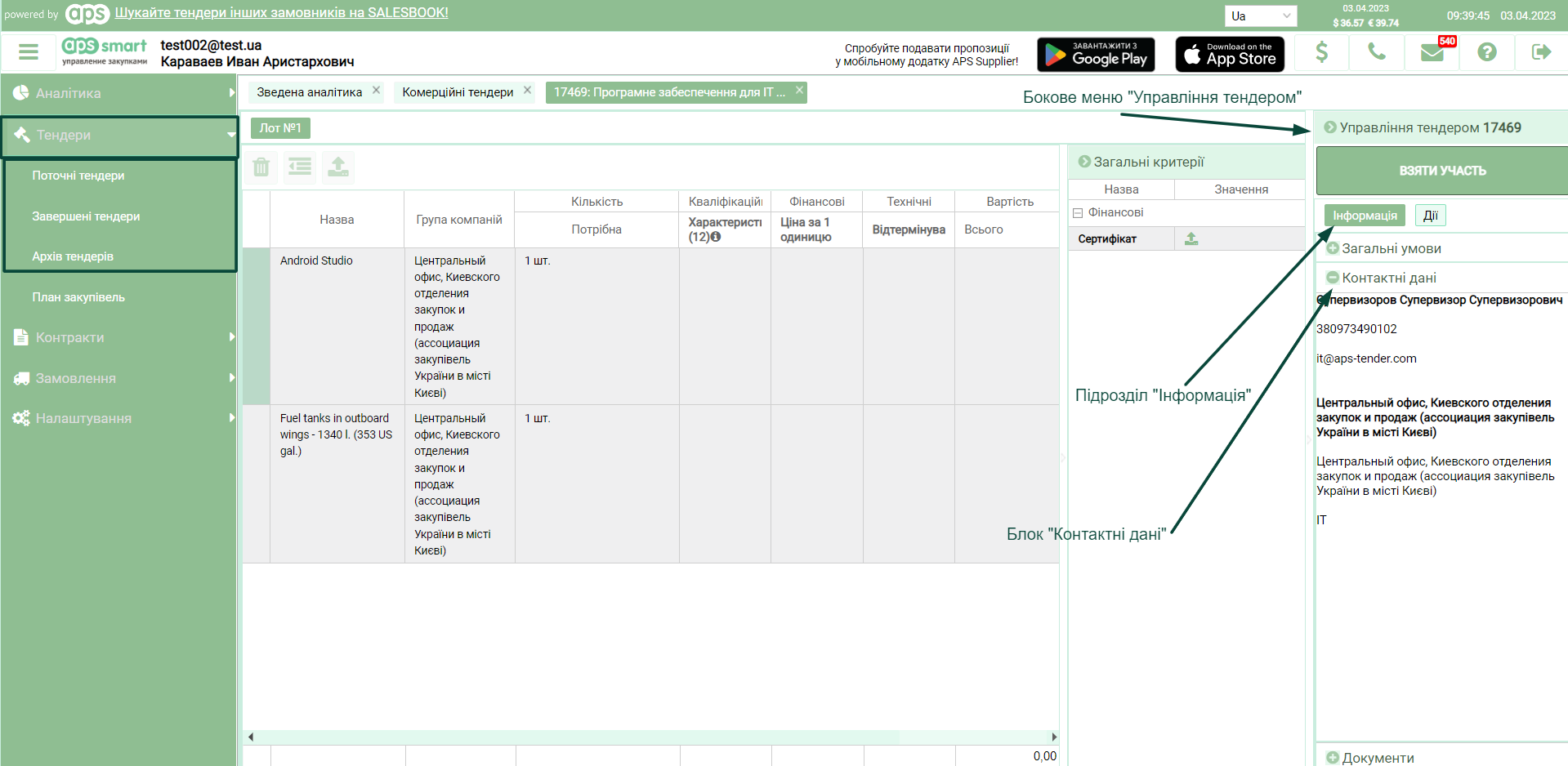
Рисунок 1
При загрузке большего количество документов в системе сохраниться лишь последний файл. Рекомендуется создать архив из нужных документов (см. рис. 1).
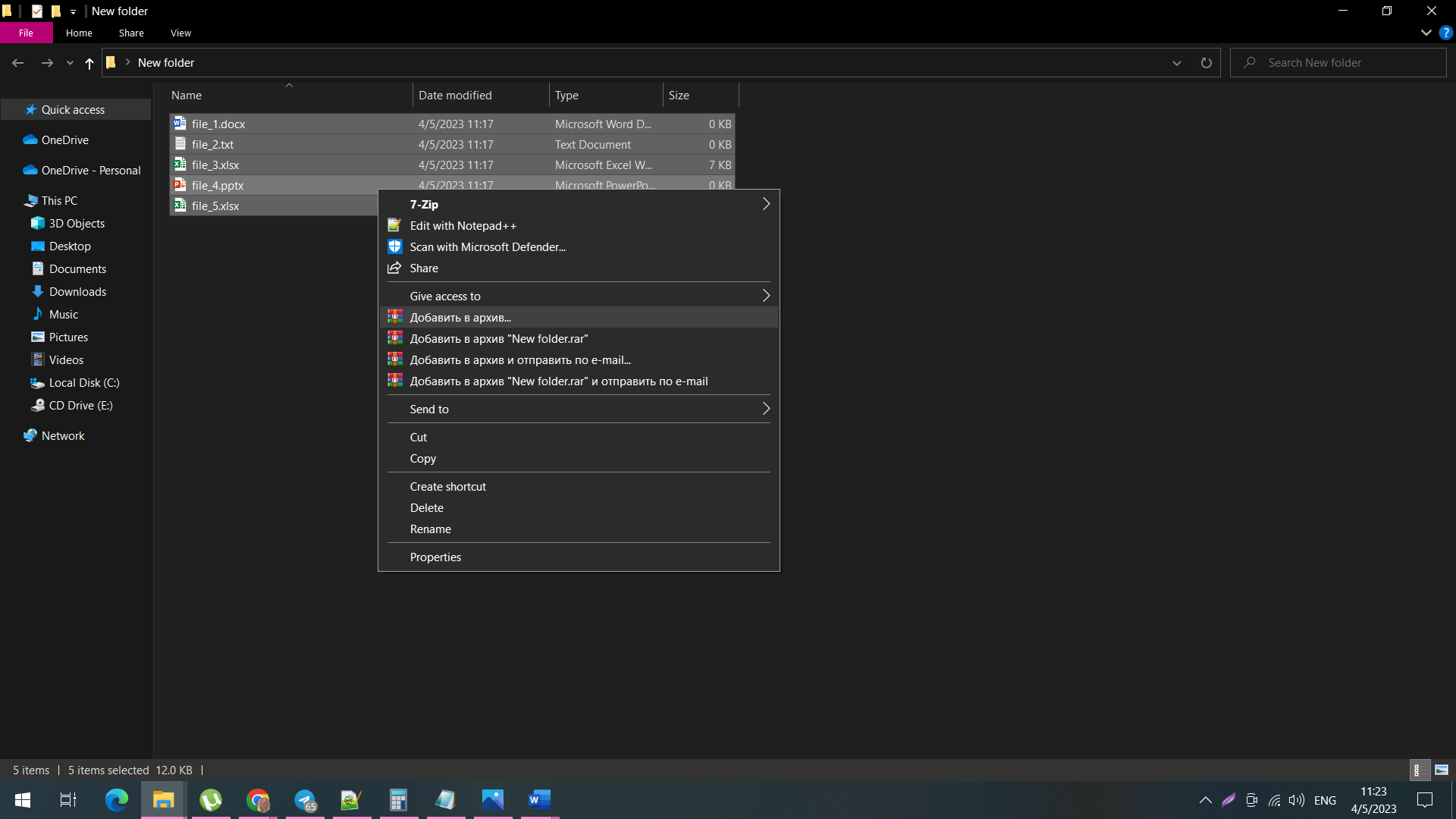
Рисунок 1
И загрузить архив нажав на поле файлового критерия (см. рис. 2).
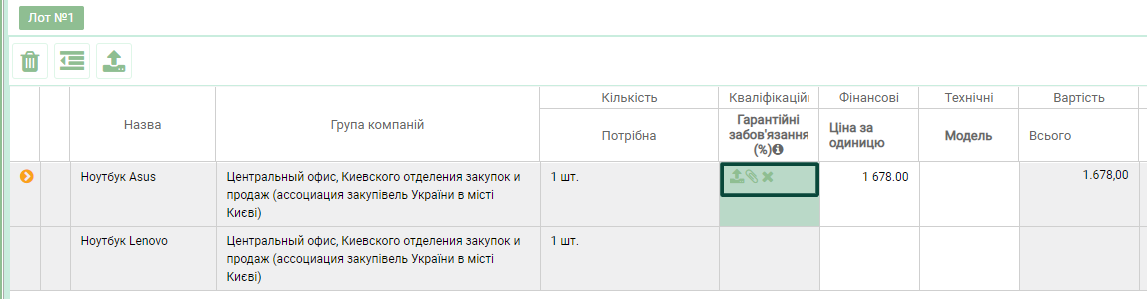
Рисунок 2
Рекомендуем использовать данную программу для архивации файлов - www.win-rar.com.
(При условии, что тендер завершён)
- Авторизоваться в кабинете контрагента.
- Открыть модуль «Тендеры» - блок «Завершенные».
- В открытом списке «Завершенных» тендеров выбрать и открыть нужный.
- В открытом окне нужного тендера нажать кнопку «Результат тендера» в правом меню «Управление тендером», раздела «Действия» (см. рис. 1).
- В открытом окне «Результат тендера» отобразится информация по данному тендеру и результат вашего в нём участия.
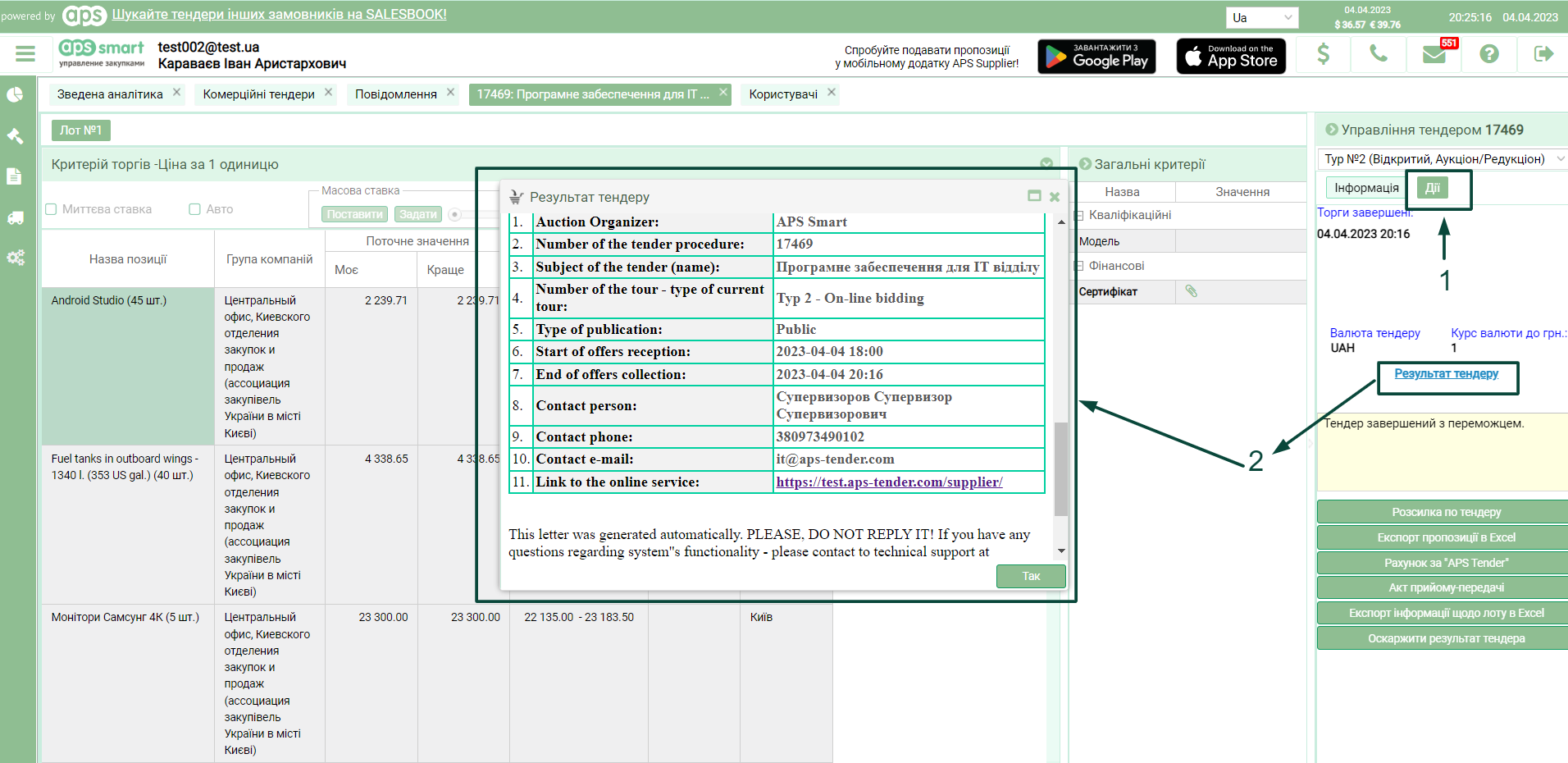
Рисунок 1
Также, если вы подавали предложение в тендере, вам может быть отправлено по внутренней почте письмо по его результатам:
- Авторизоваться в кабинете контрагента.
- Открыть модуль «Сообщения», найти сообщение с названием нужного тендера, которое прописывается в колонке «Тема сообщений» (см. рис. 2).
- Открыть нужное сообщение двойным нажатие по полю сообщения.
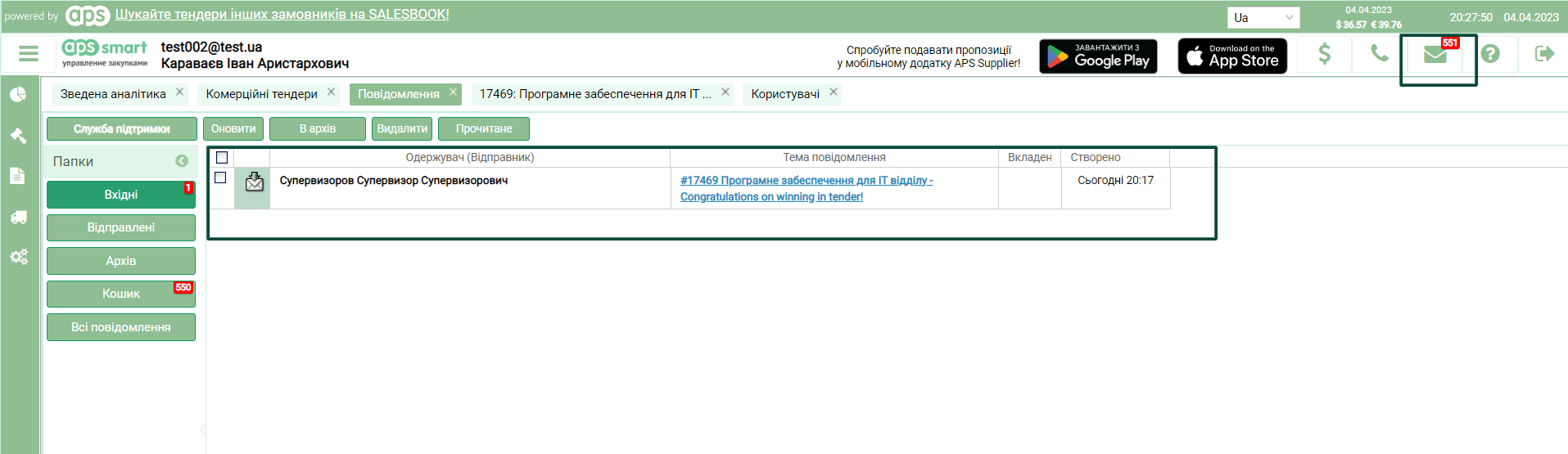
Рисунок 2
(Только при условии, что вы принимали участие в торгах, проиграли, и Заказчик предоставляет такую возможность участникам)
- Авторизоваться в кабинете контрагента.
- Нажать модуль «Тендеры» > раздел «Завершенные».
-
Выбрать нужный тендер, двойным кликом по полю тендера, либо одним кликом по названию тендера (см. рис. 1).
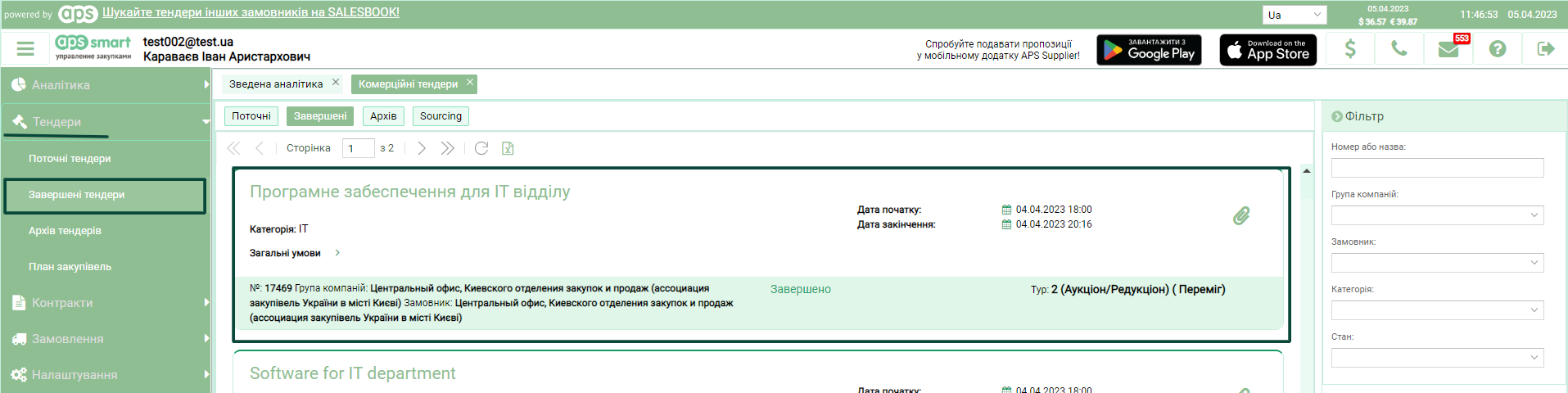
Рисунок 1
-
В открытом меню тендера, в правом разделе «Управление тендером» нажать кнопку «Обжаловать результат тендера»(см. рис. 2).
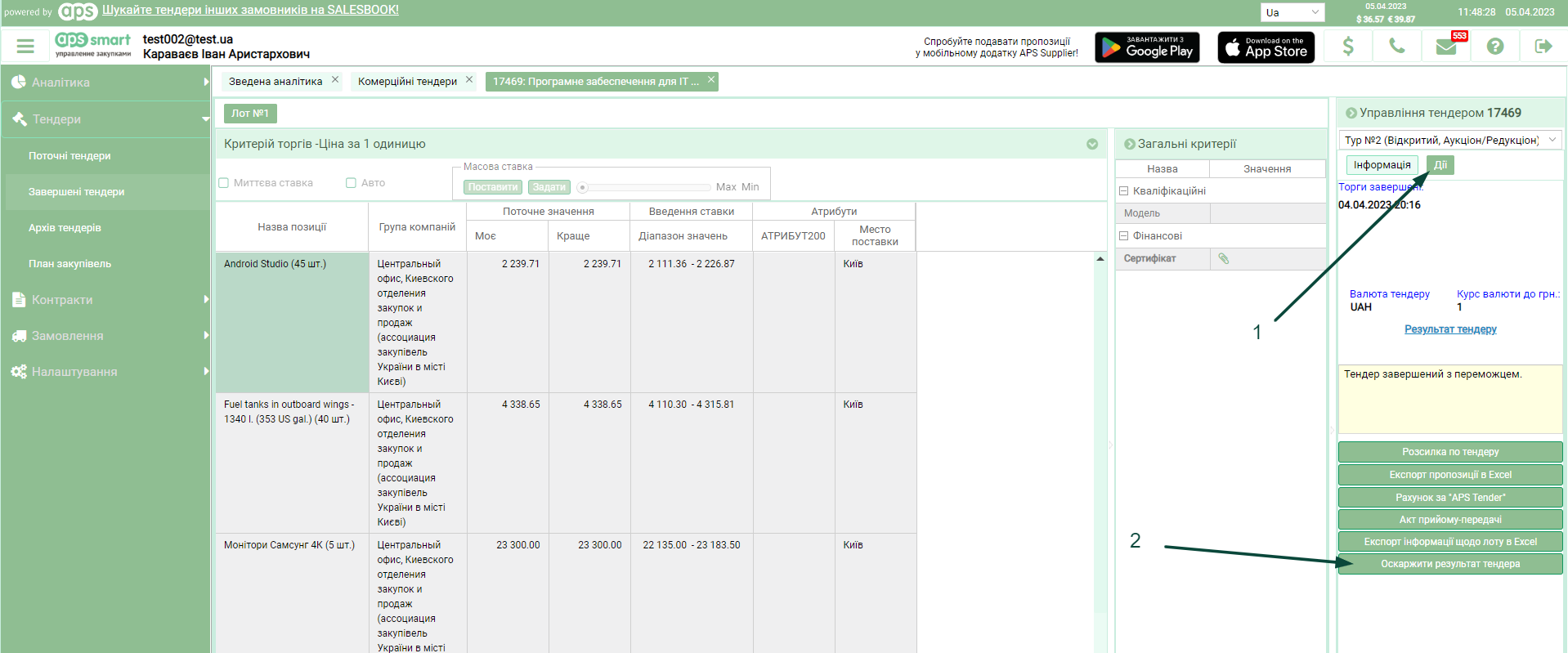
Рисунок 2
-
После нажатие кнопки откроется окно «Новое сообщение» в котором вы можете подробно описать вашу позицию и отправить владельцам тендера(см. рис. 3).
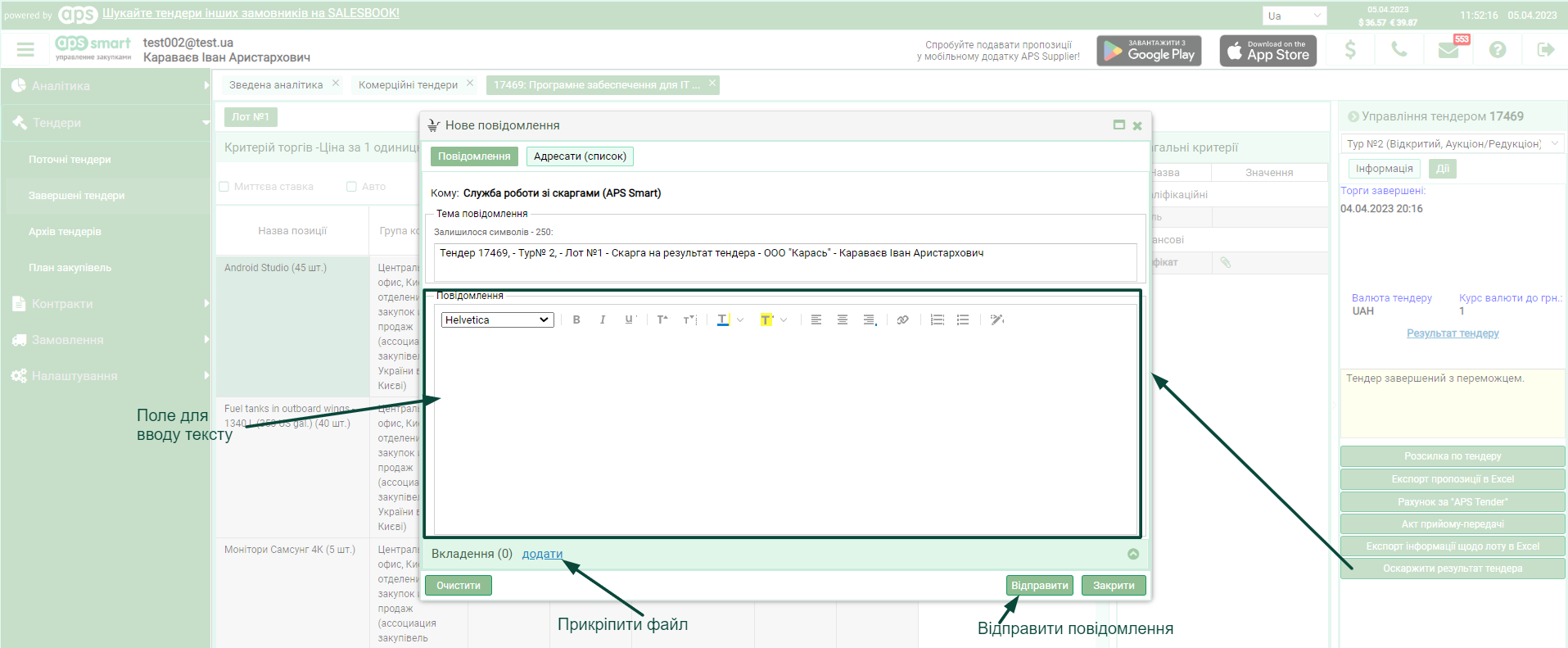
Рисунок 3
Модуль Контракт
В кабинете контрагента нет возможности редактировать текст шаблона контракта со стороны контрагента, только просматривать. Но есть возможность связаться с закупщиком посредством чата, находящегося во вкладке просмотра контракта. (см. рис. 1).
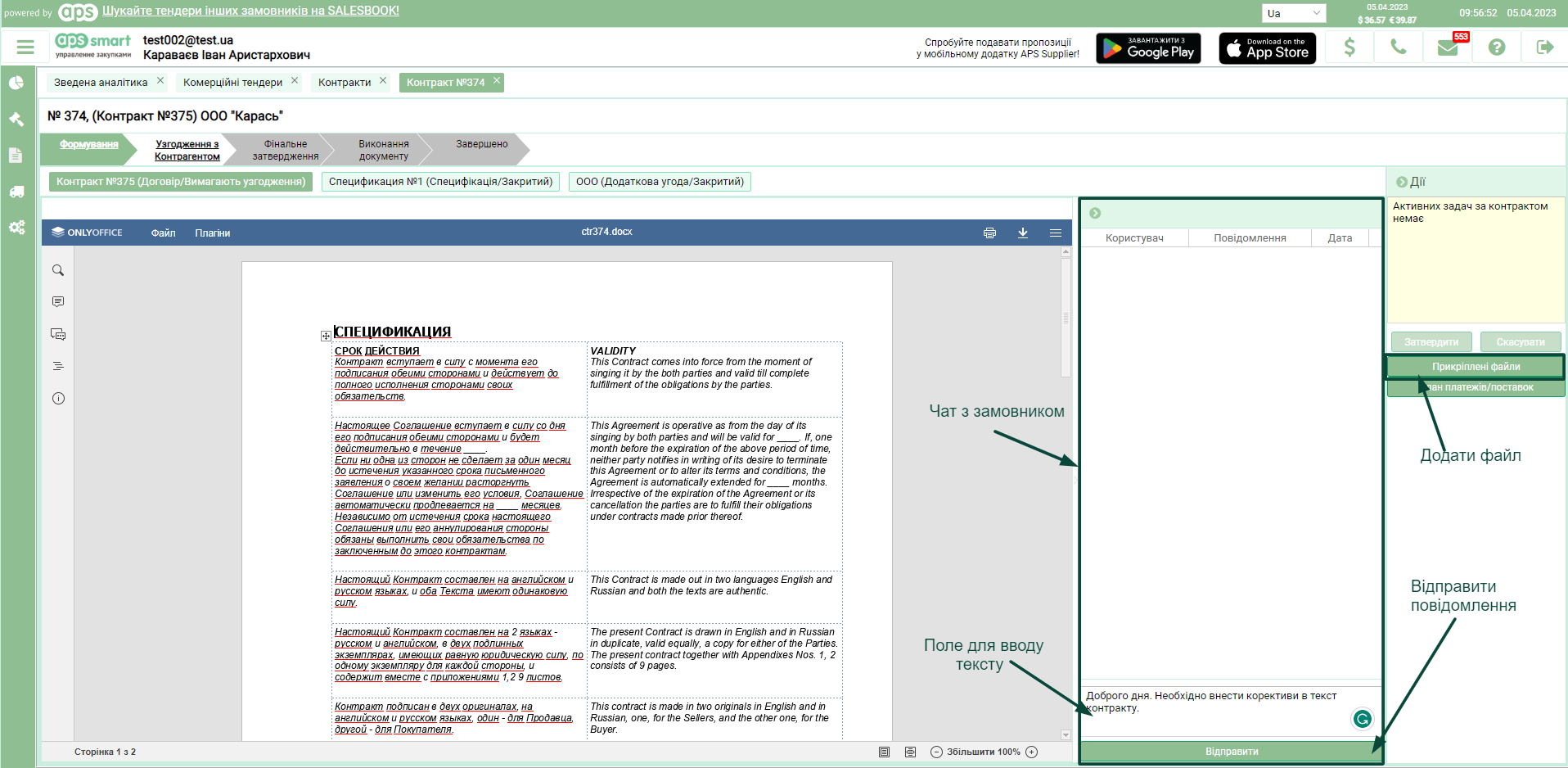
Рисунок 1
На этапе контракта «Согласование с контрагентом», контрагент также может прикрепить свой вариант шаблона в «Прикрепленные файлы» (см. рис. 2)
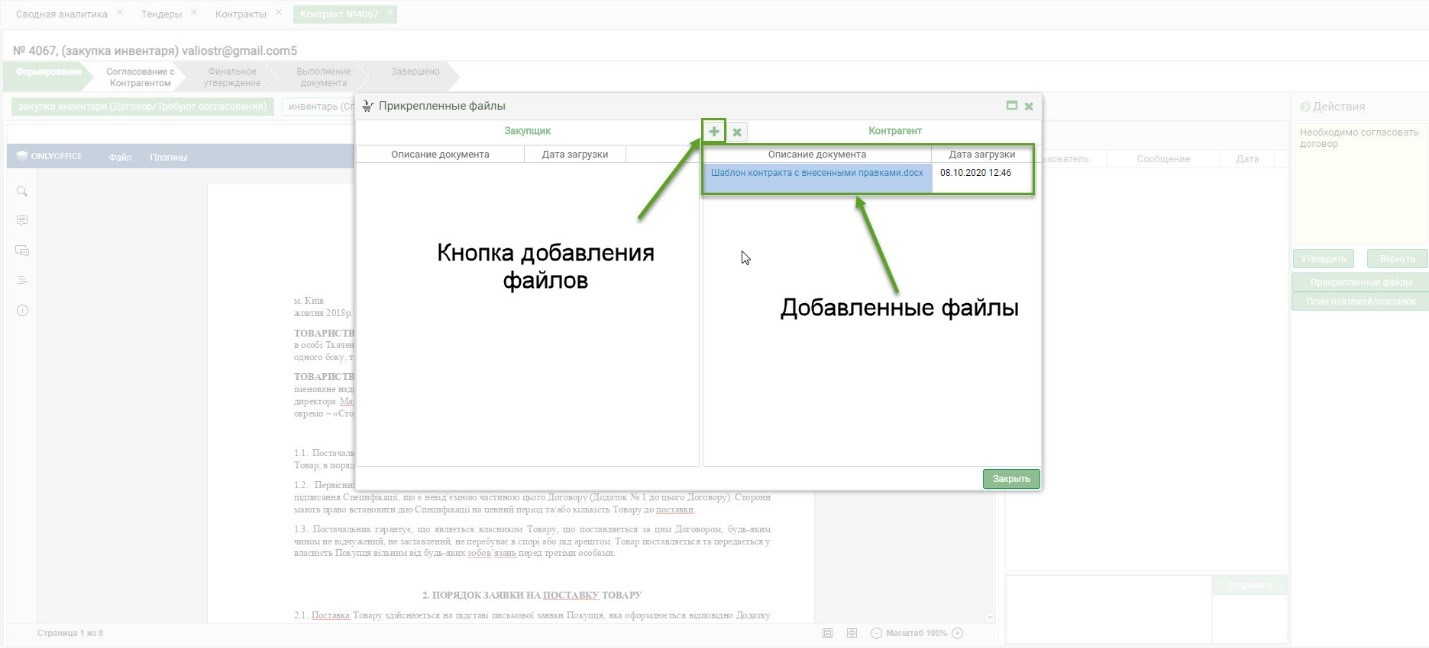
Рисунок 2
После достигнутой договоренности, на этапе контракта «Финальное утверждение» – автор контракта, или же уполномоченный согласовант, при наличии необходимых прав, может внести правки в текст шаблона.
Модуль Заказ
- Вы должны авторизоваться в кабинете контрагента.
- В левом выдвижном меню выбрать модуль «Заказы» блок «Требуют подтверждение».
- На странице со списками заказов открыть нужный заказ кликом по названию заказа, либо двойным кликом по полю заказа.
- В открытом меню заказов есть таблица позиций, двойным кликом по полю позиций открыть окно «Редактирование позиции» (см. рис. 1).
-
В открытом окне «Редактирование позиций» есть такие поля для редактирования:
— поле «Процент ставки НДС» в котором можно выбрать процентную ставку.
— поле «Дата поставки» в котором можно изменить дату поставки позиций в формате день/месяц/год.
5.1. В разделе «Количество» есть два поля: «Заказано» - в поле отображает фактическое количество заказанных позиций со стороны «Закупщика».
«Подтверждено» - поле доступно для редактирования контрагентом, при редактировании этого поля, количество поля «Подтверждено» не может превышать количество поля «Заказано».
5.2. В разделе «Цена» также присутствуют два поля: «Заказано» - которое отображает назначенную закупщиком цену за позиции.
«Подтверждено» - в котором поставщик может изменить цену либо выше назначенной, либо ниже.
- Подтверждаем внесенные изменение нажатием на кнопку «Ок» которая находится в нижней части окна «Редактирование позиций».
- Для перехода на следующий этап согласования заказа необходимо нажать кнопку «Утвердить» которая находиться с правой стороны в разделе «Действия».
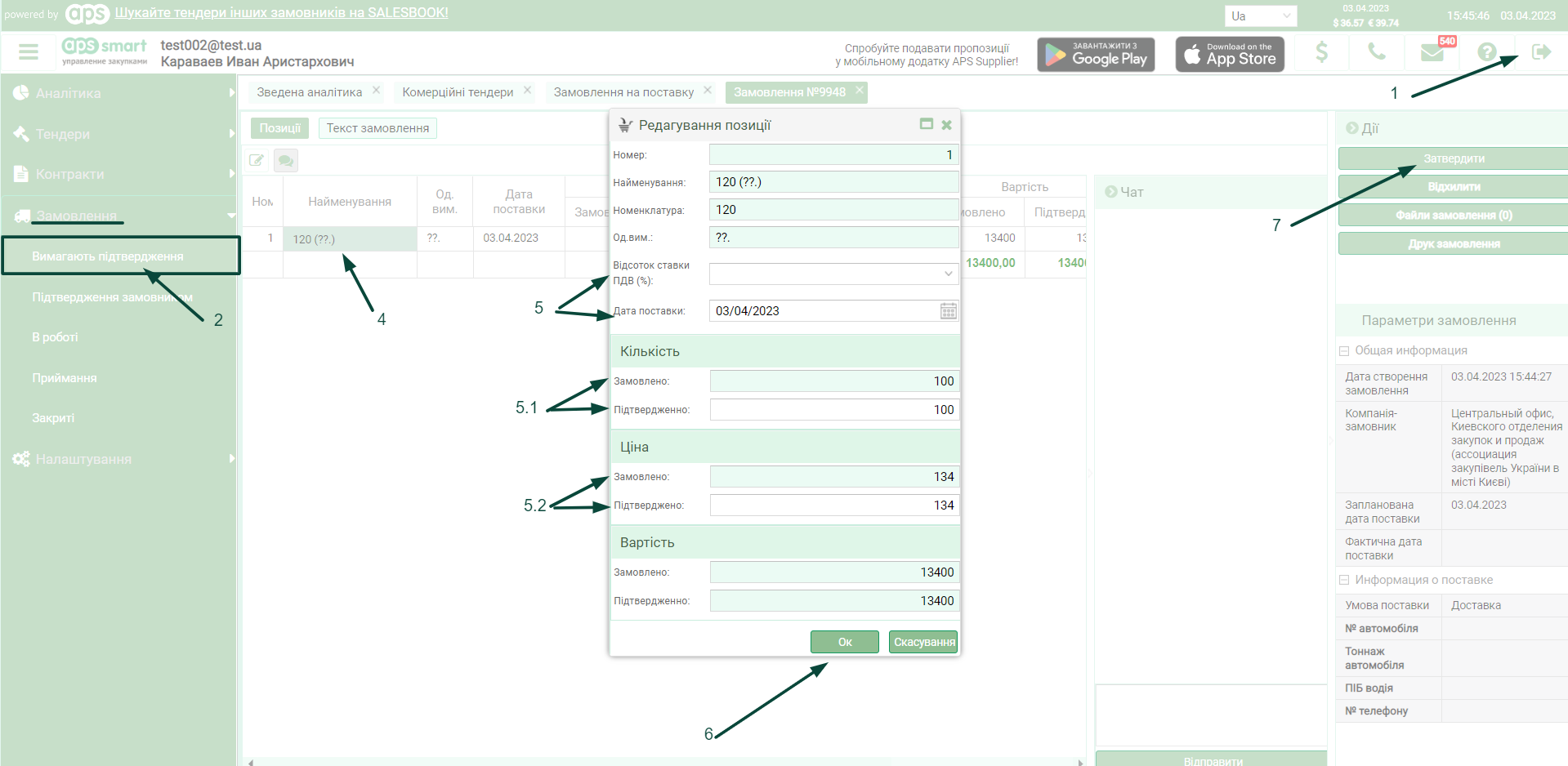
Рисунок 1
- Вы должны авторизоваться в кабинете контрагента.
- В левом выдвижном меню выбрать модуль «Заказы» в зависимость от этапа на котором находится Ваш заказ выбрать блок «Требуют подтверждения», «Подтверждение заказчиком», «Исполнение».
- На странице со списками заказов открыть нужный заказ кликом по названию заказа, либо двойным кликом по полю заказа.
- В левом верхнем углу таблицы «Позиции» находится кнопка в ввиде двух диалоговых окон «показать/скрыть чат», при нажатии на которую справа от таблицы открывается выдвижное окно «Чат» (см. рис. 1).
- В окне чата отображается история переписки с закупщиком, нижнее поле предназначенное для ввода сообщений, после ввода текста необходимо нажать кнопку «Отправить» которая находиться в самом низу окна чат.
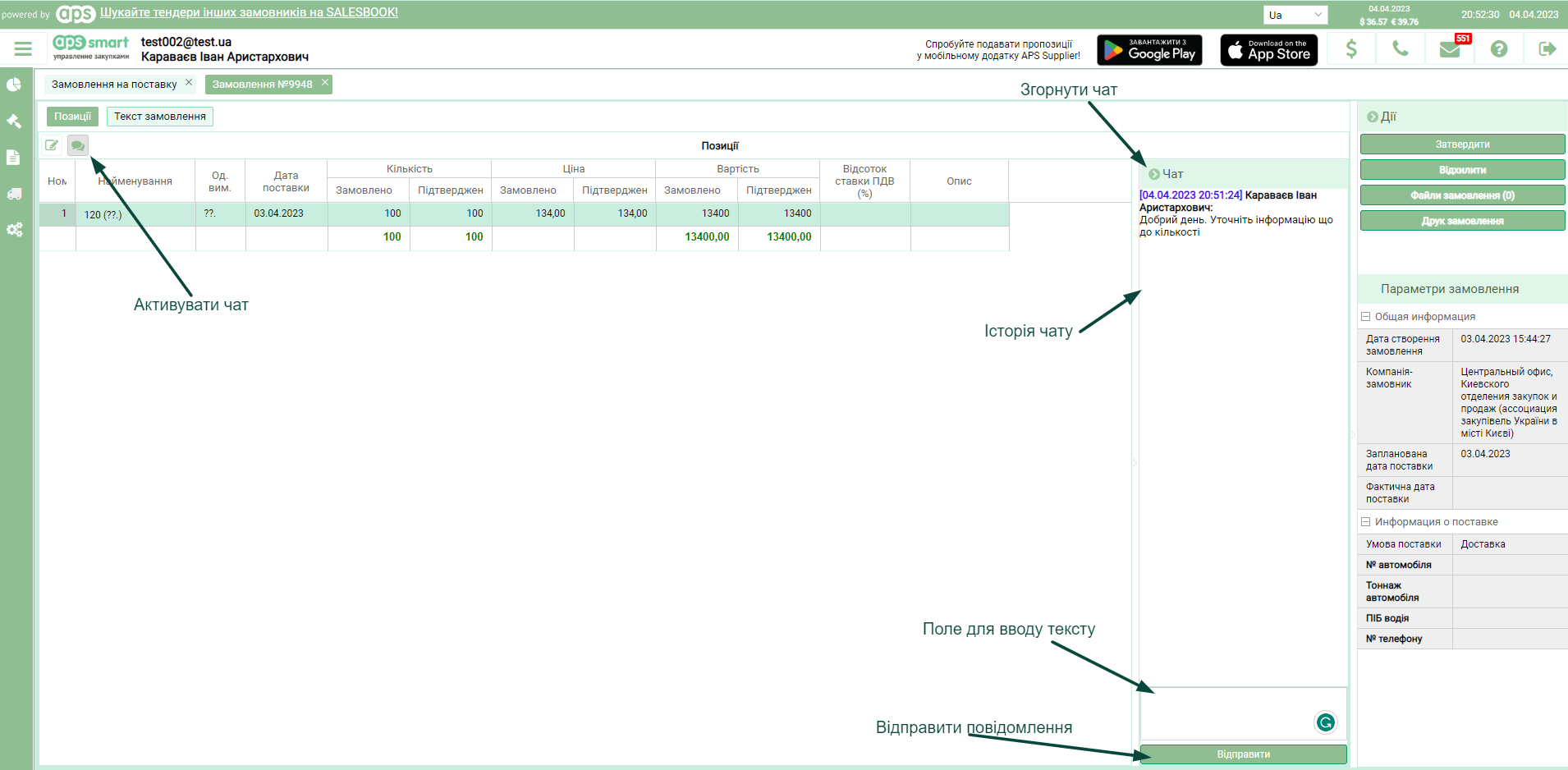
Рисунок 1