Кабінет контрагента
Для того, щоб Ви могли зареєструватися в системі APS, необхідно натиснути кнопку «Реєстрація» (див. мал. 1). Кнопка знаходиться у верхньому правому кутку сторінки екрана.
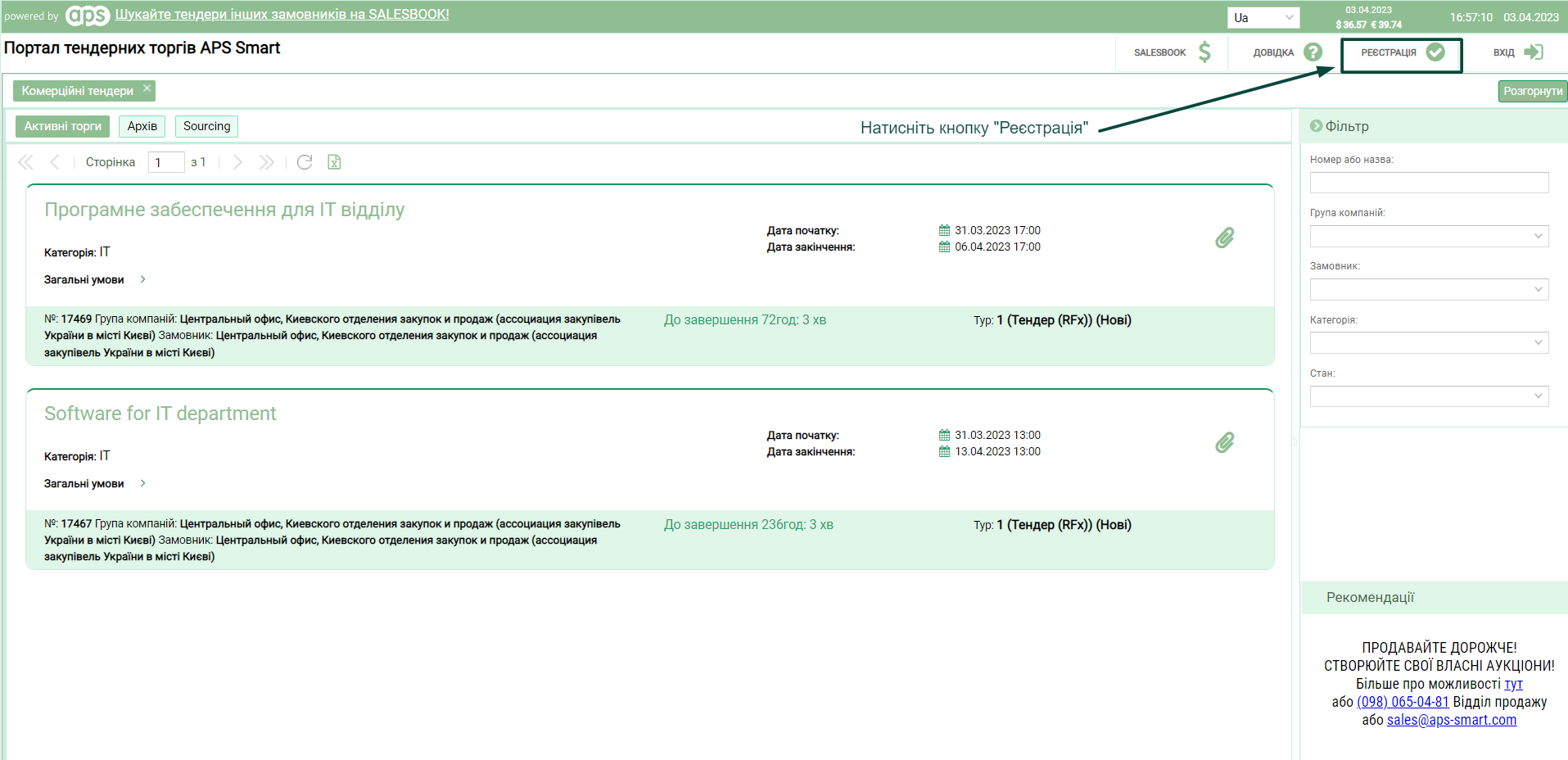
Малюнок 1
Після цього Вам необхідно буде заповнити 5 (п'ять) кроків реєстрації. Врахуйте, що всі обов'язкові поля позначені червоною зіркою «*».
Перший крок реєстрації.
Вам необхідно заповнити реєстраційні дані для входу до особистого кабінету. Після цього натисніть кнопку «Далі» (див. мал. 2). Якщо Ваша компанія немає коду ЄДРПОУ заповніть у цьому полі цифрові дані щоб Вас можна було ідентифікувати.
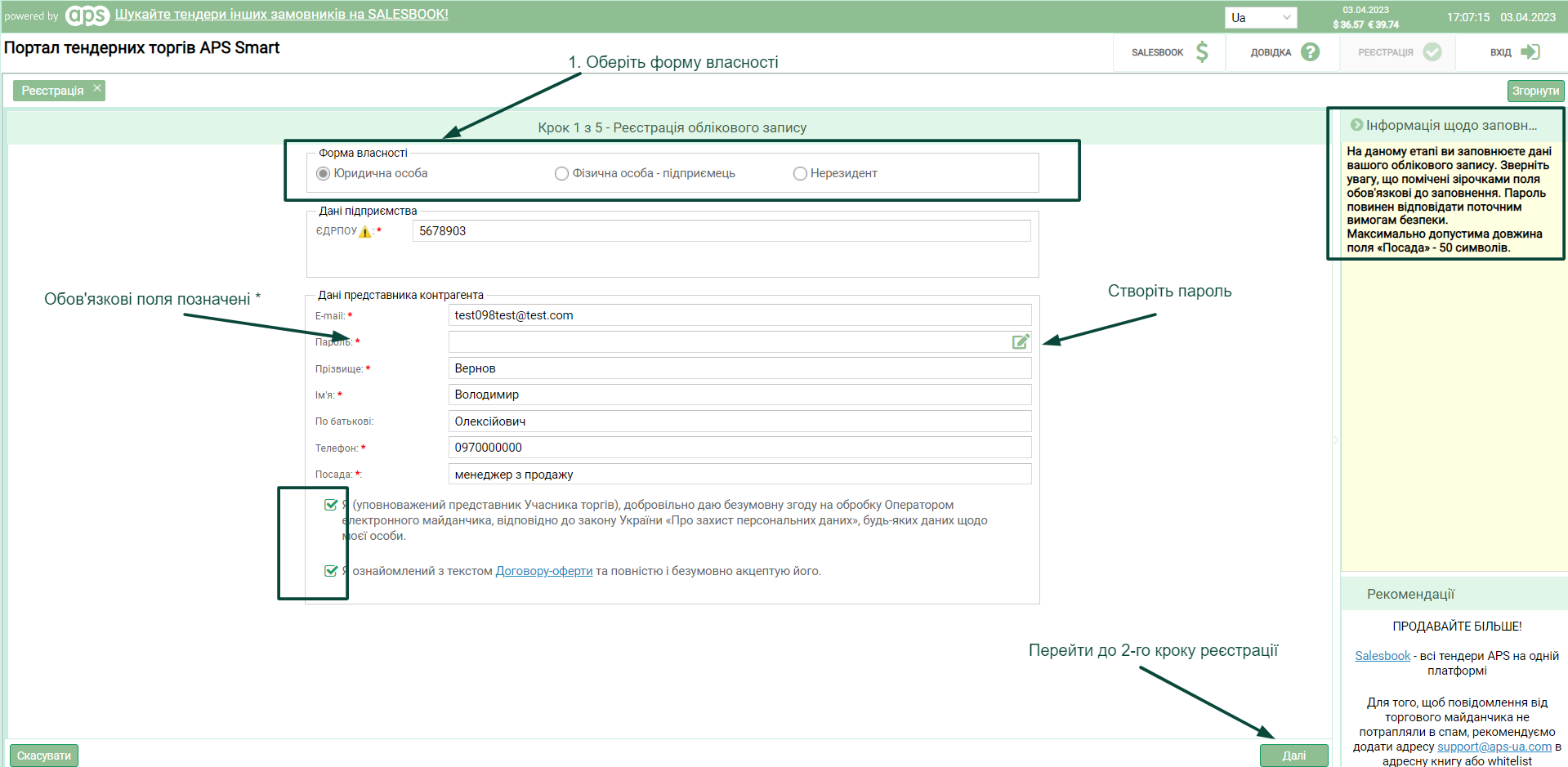
Малюнок 2
Другий крок реєстрації.
Вам потрібно заповнити реєстраційні дані компанії. Після цього натисніть кнопку «Далі» (див. мал. 3). Незаповнені поля засвітяться червоним.
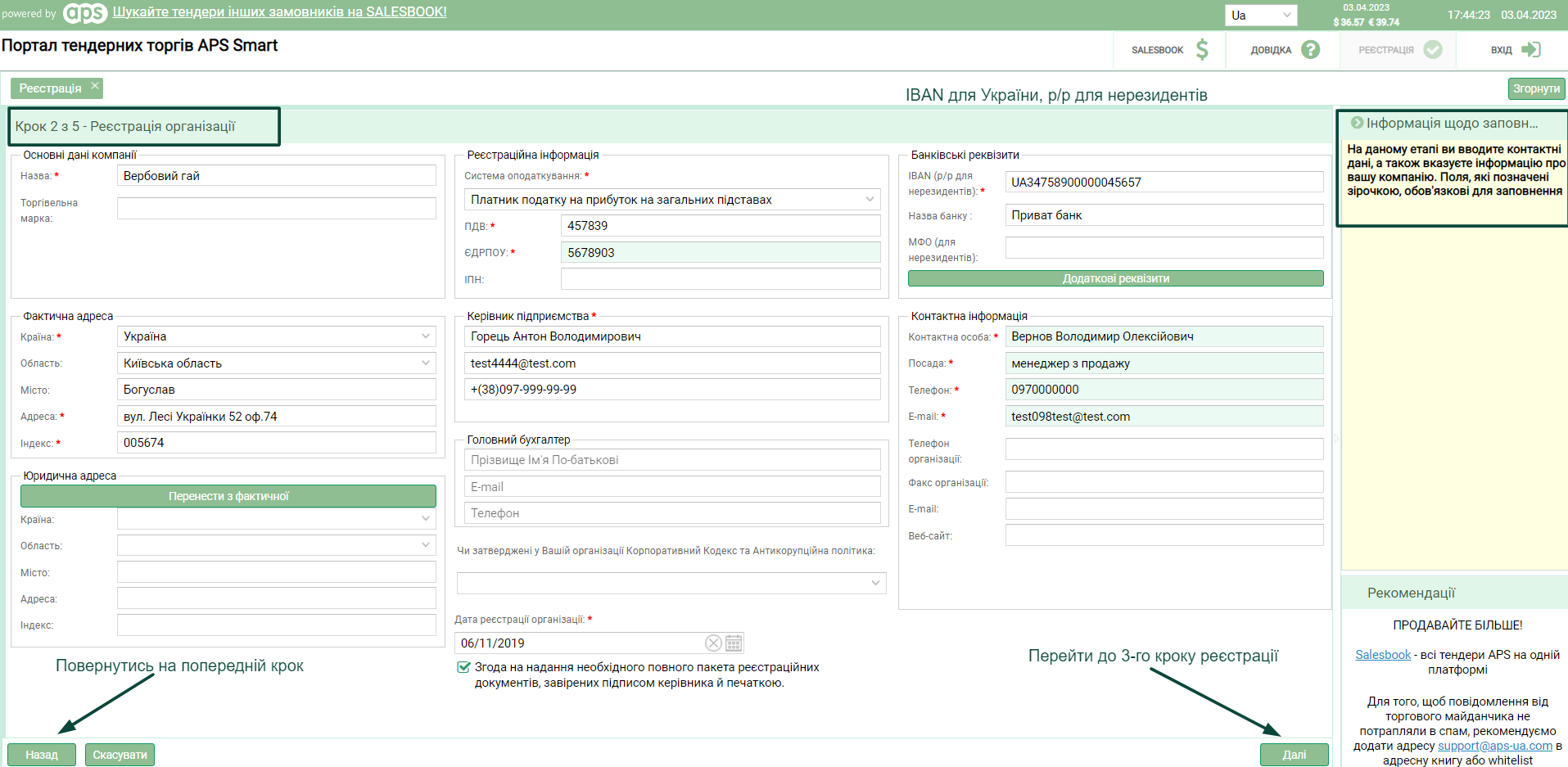
Малюнок 3
Третій крок реєстрації.
Виберіть категорії (одну або кілька), які найбільше відповідають роду діяльності Вашого підприємства. Це потрібно для подальшого отримання запрошень до майбутніх тендерів (див. мал. 4). Якщо ж Ви не бажаєте отримувати запрошення, цей крок є необов'язковим для заповнення.
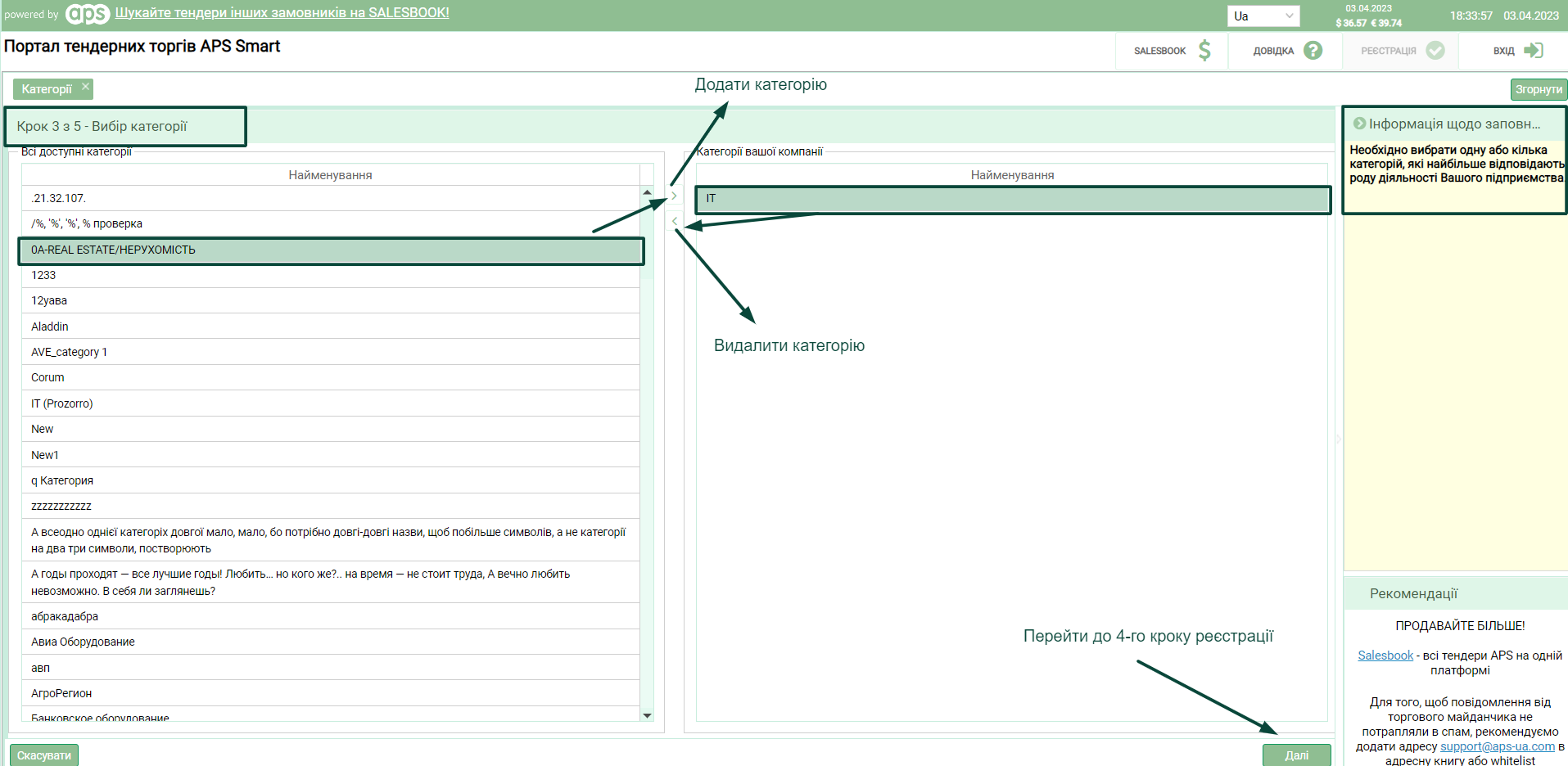
Малюнок 4
Четвертий крок реєстрації.
Вам необхідно прикріпити реєстраційні документи, визначені Замовником (див. мал. 5). Розмір файлу не повинен перевищувати 5 MB.
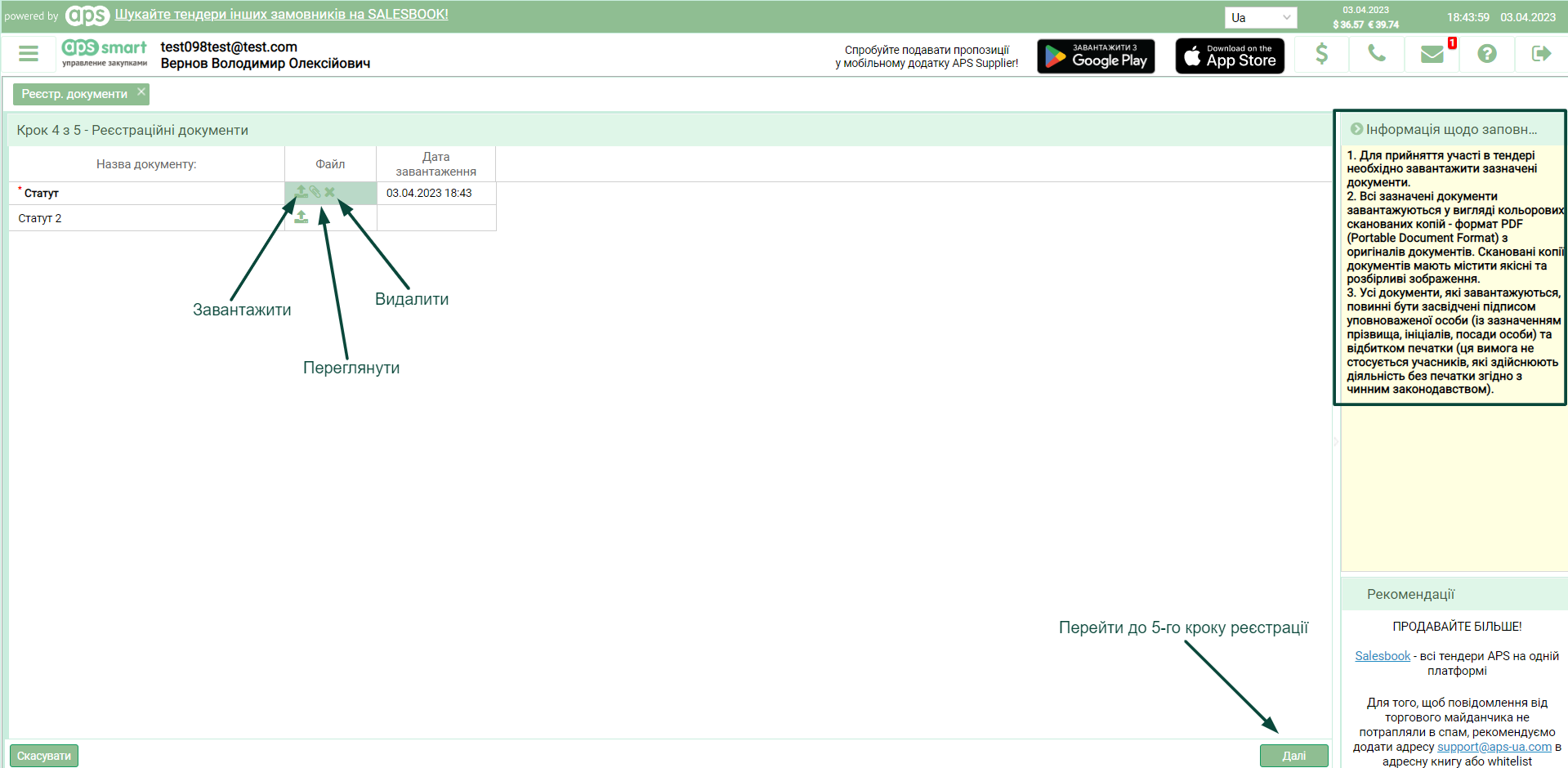
Малюнок 5
Якщо Вам не відобразився 4-й або 5-й крок реєстрації, це означає, що для цього майданчика ці кроки не використовуються.
П'ятий крок реєстрації.
Вам потрібно надати відповіді на запитання, вказані Замовником (див. мал. 6).
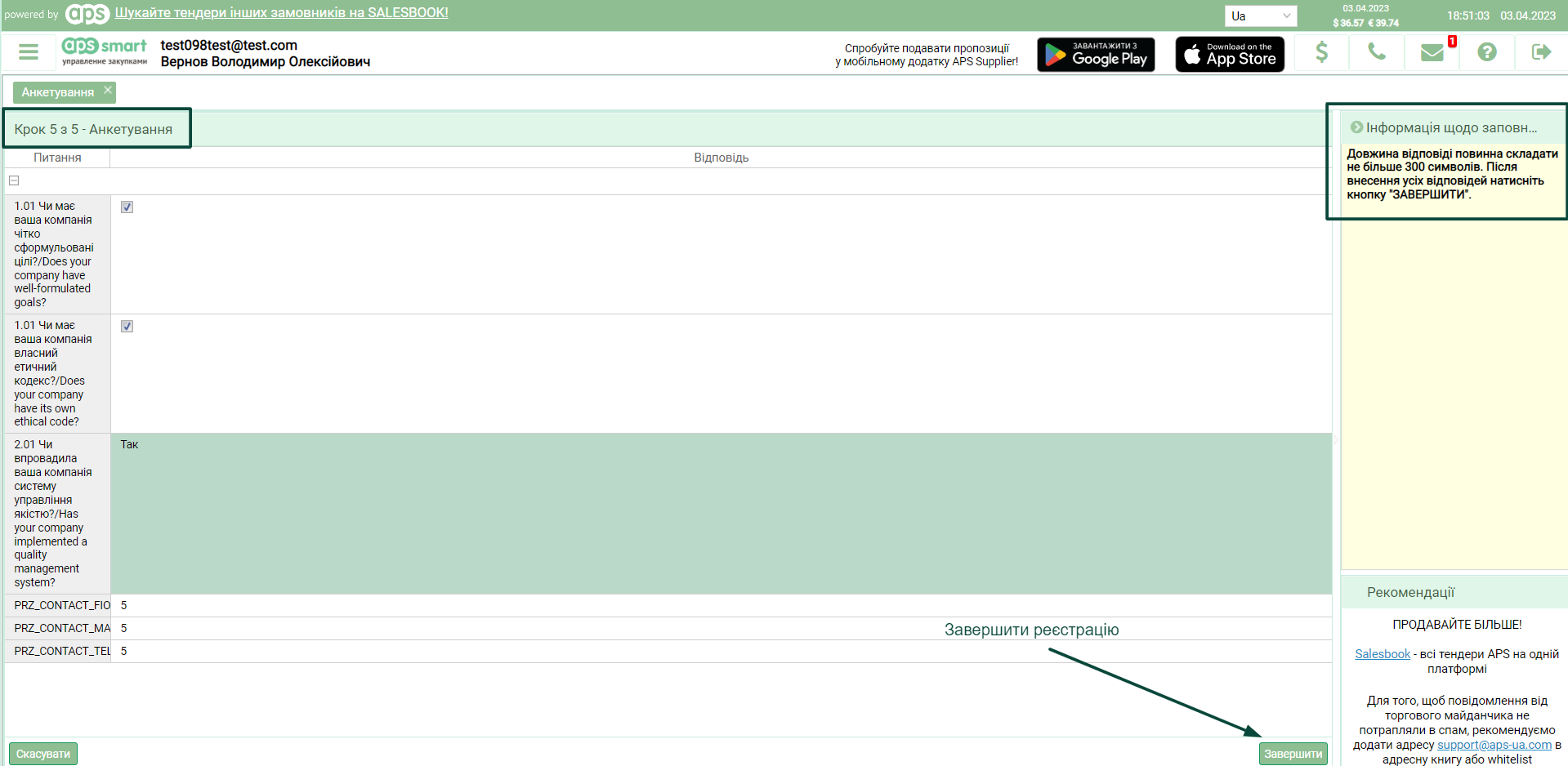
Малюнок 6
Після успішної реєстрації з'являється інформаційне повідомлення про це (див. мал. 7).
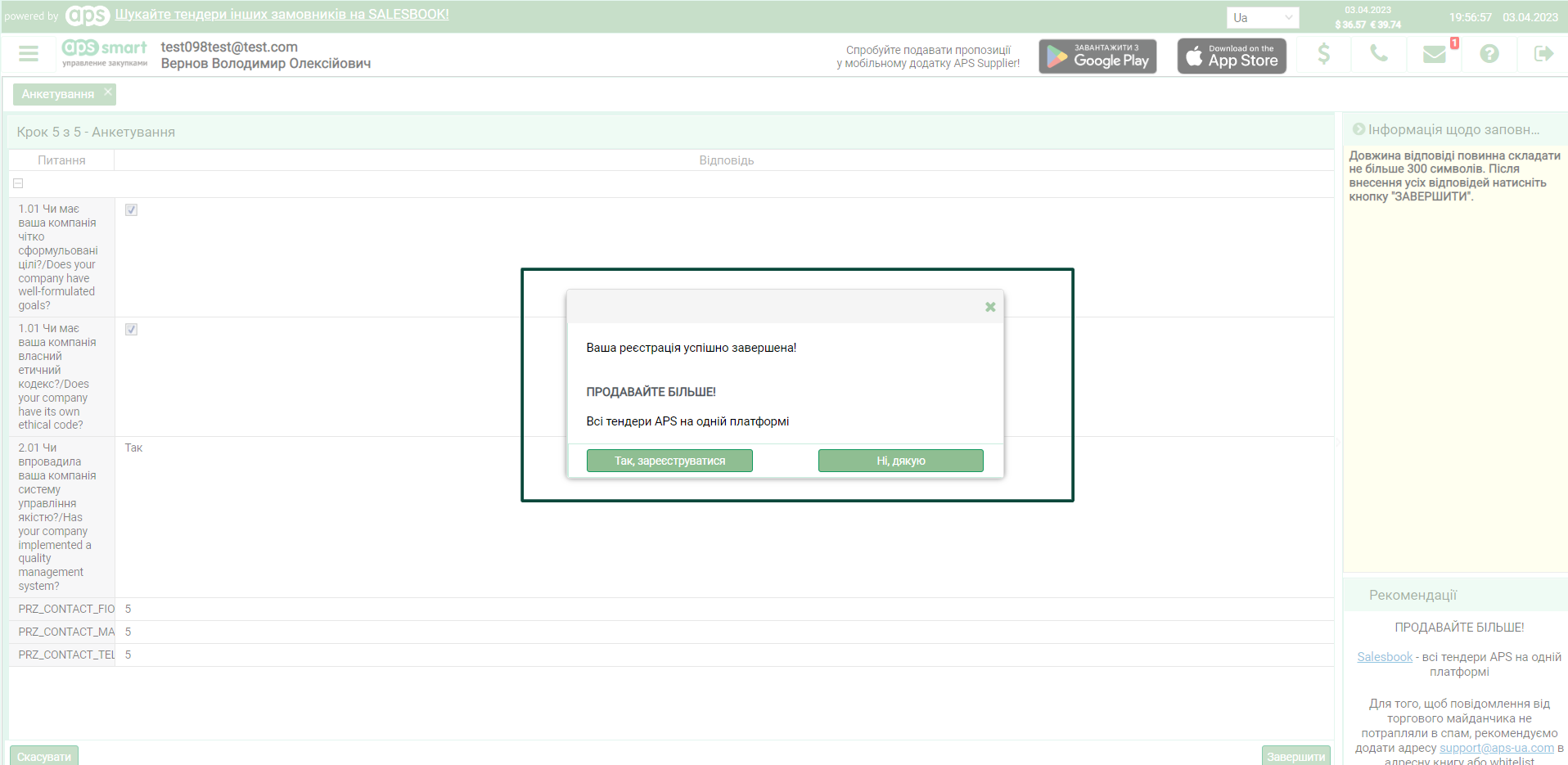
Малюнок 7
Також Вам з кабінету користувача відкритий доступ до торгового майданчика Salesbook, де Ви маєте можливість ознайомитись з усіма тендерами, які зараз проводяться через систему APS.
Кнопки:
- «Так, зареєструватися» ? відкриває у новій вкладці посилання salesbook.com.ua
- «Ні, дякую» ? переведе Вас на головну сторінку Вашого кабінету.
При необхідності Ви зможете відредагувати введені реєстраційні дані у відповідному розділі Вашого особистого кабінету.
Бажаємо успішного використання системи APS.
-
Увійти в систему та натиснути на напис «Відновити пароль», що знаходиться нижче полів авторизації (див. мал.1).
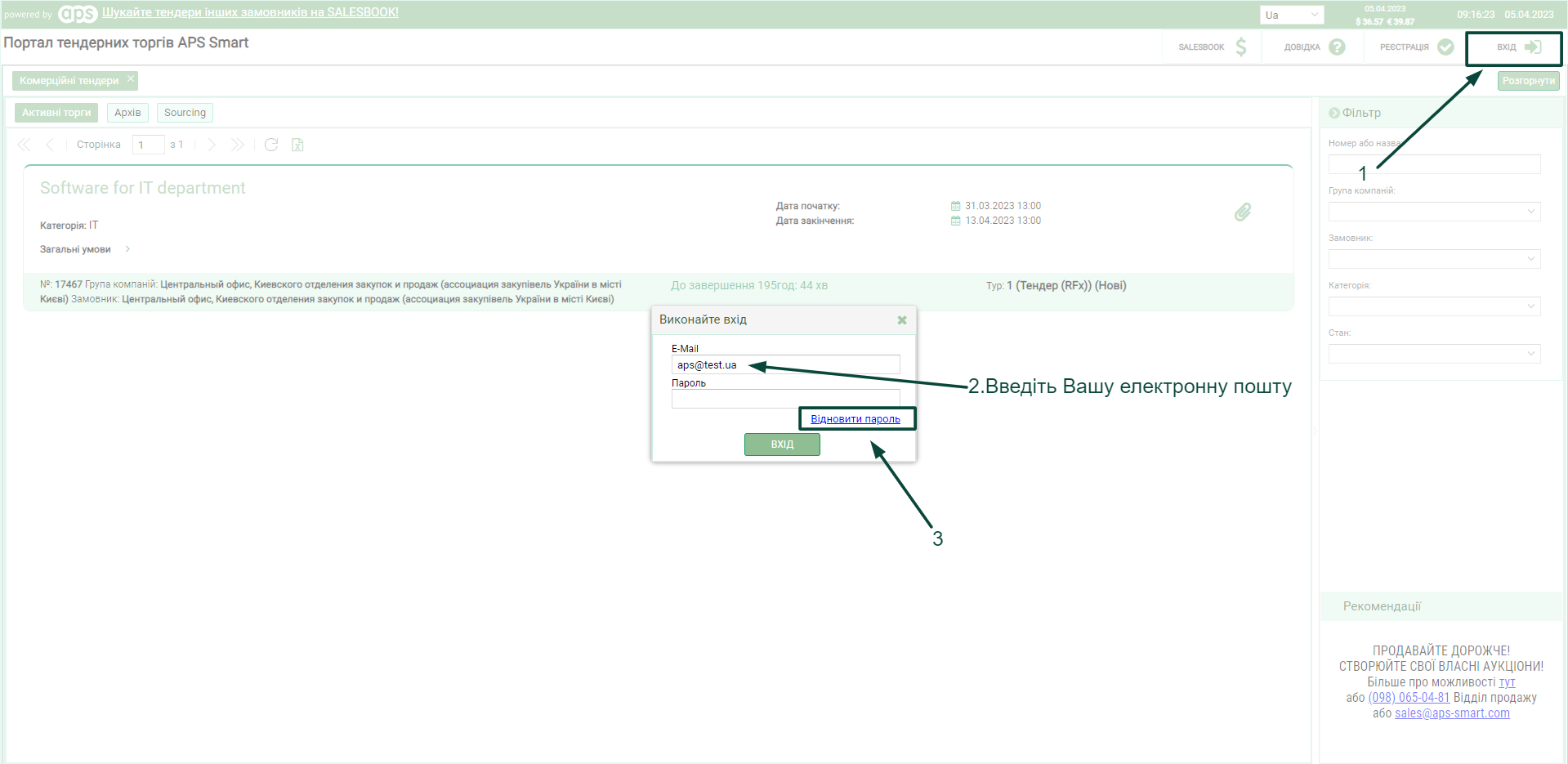
Малюнок 1
-
Далі введіть e-mail, на який Ви хочете отримати інструкції щодо зміни пароля (див. мал. 2).
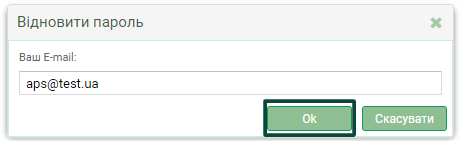
Малюнок 2
-
Ви побачите повідомлення про те, що Вам були надіслані інструкції щодо зміни пароля (див. мал. 3).
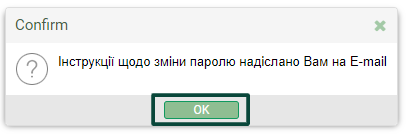
Малюнок 3
-
В отриманому Вами листі буде посилання, яке згенерує пароль. Вам слід натиснути на посилання і чекати наступного листа, в якому буде новий пароль (див. мал. 4).
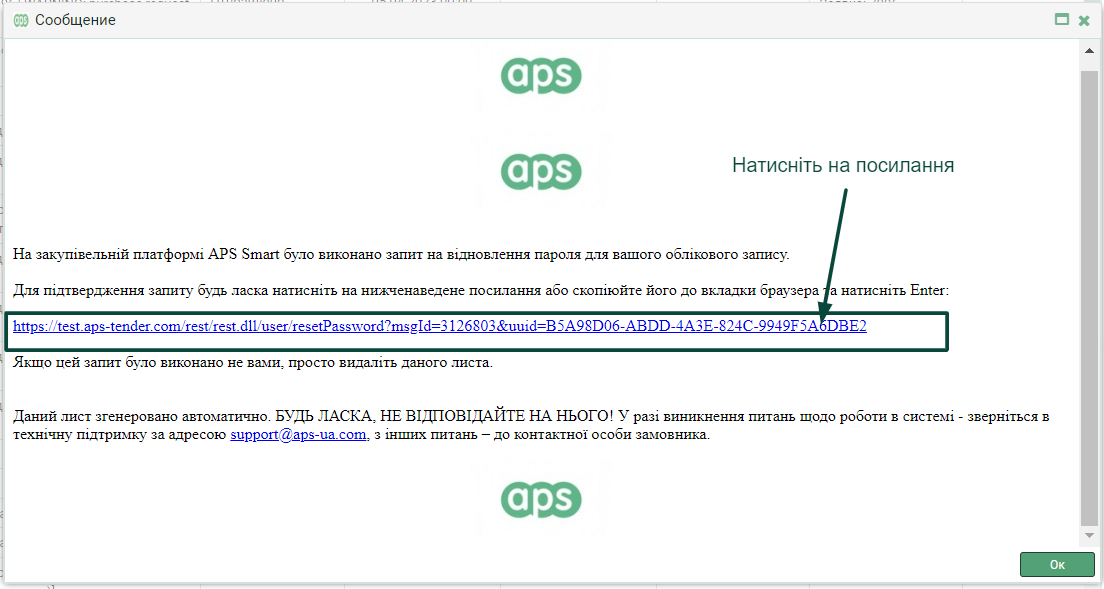
Малюнок 4
-
Будьте уважні, Ваш новий пароль відображатиметься у дужках. Вам слід скопіювати його без дужок (див. мал.5). Далі увійдіть у свій особистий кабінет, використовуючи дані, що вказані у листі: логін у Вас залишається той же самий, а пароль - вказаний у листі (копіюємо без дужок).
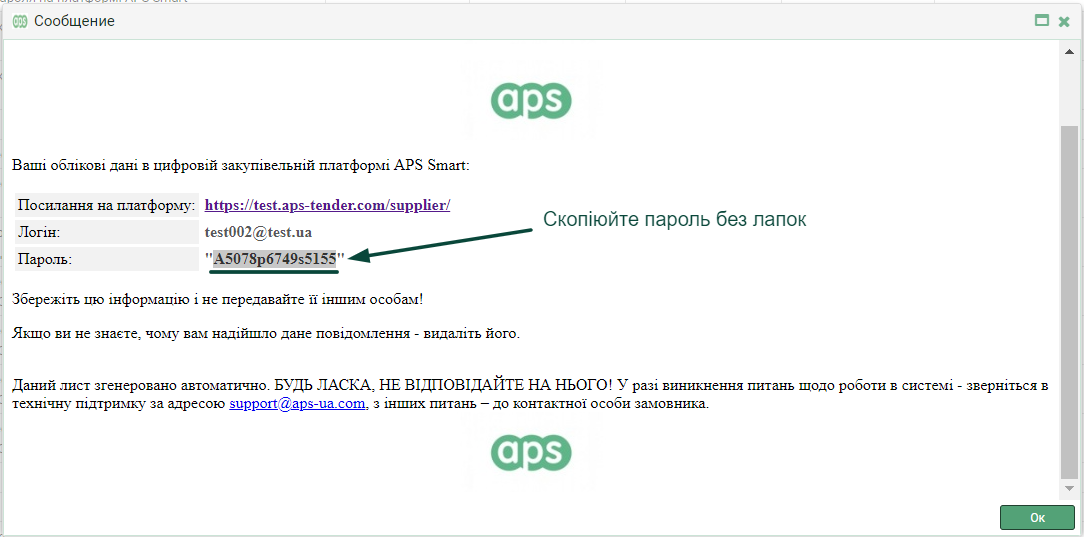
Малюнок 5
Для того, щоб Ви могли редагувати дані компанії після закінчення реєстрації, слід авторизуватися та відкрити меню модуль «Налаштування» (див. мал. 1).
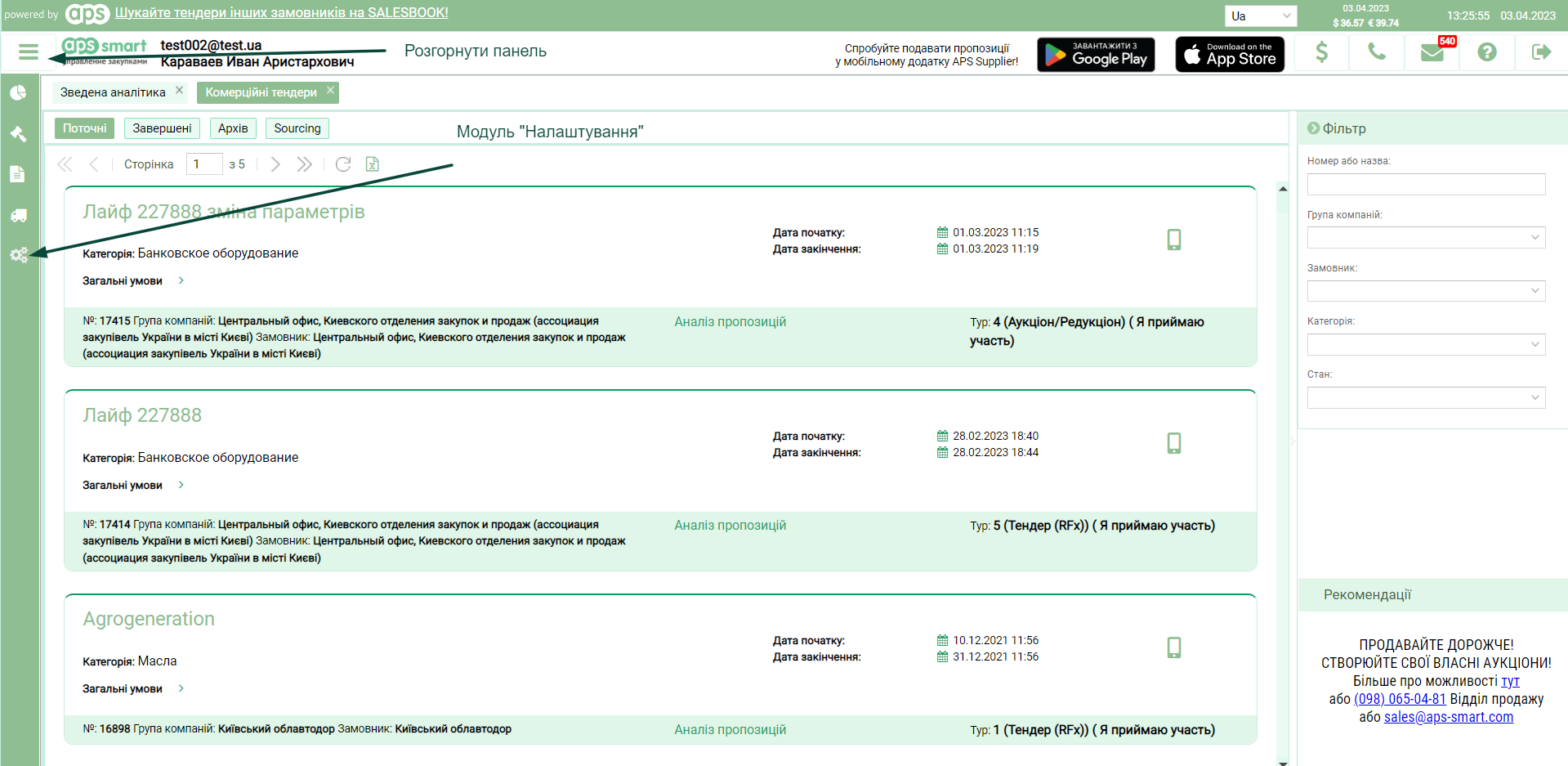
Малюнок 1
Якщо Вам потрібно відредагувати інформацію про компанію, відкрийте блок меню «Дані компанії» (див. мал. 2). Доступні для зміни поля відображаються білим, які не можна змінити – сірим кольором. Після зміни натисніть кнопку «Зберегти» у нижньому правому кутку сторінки Вашого екрану.
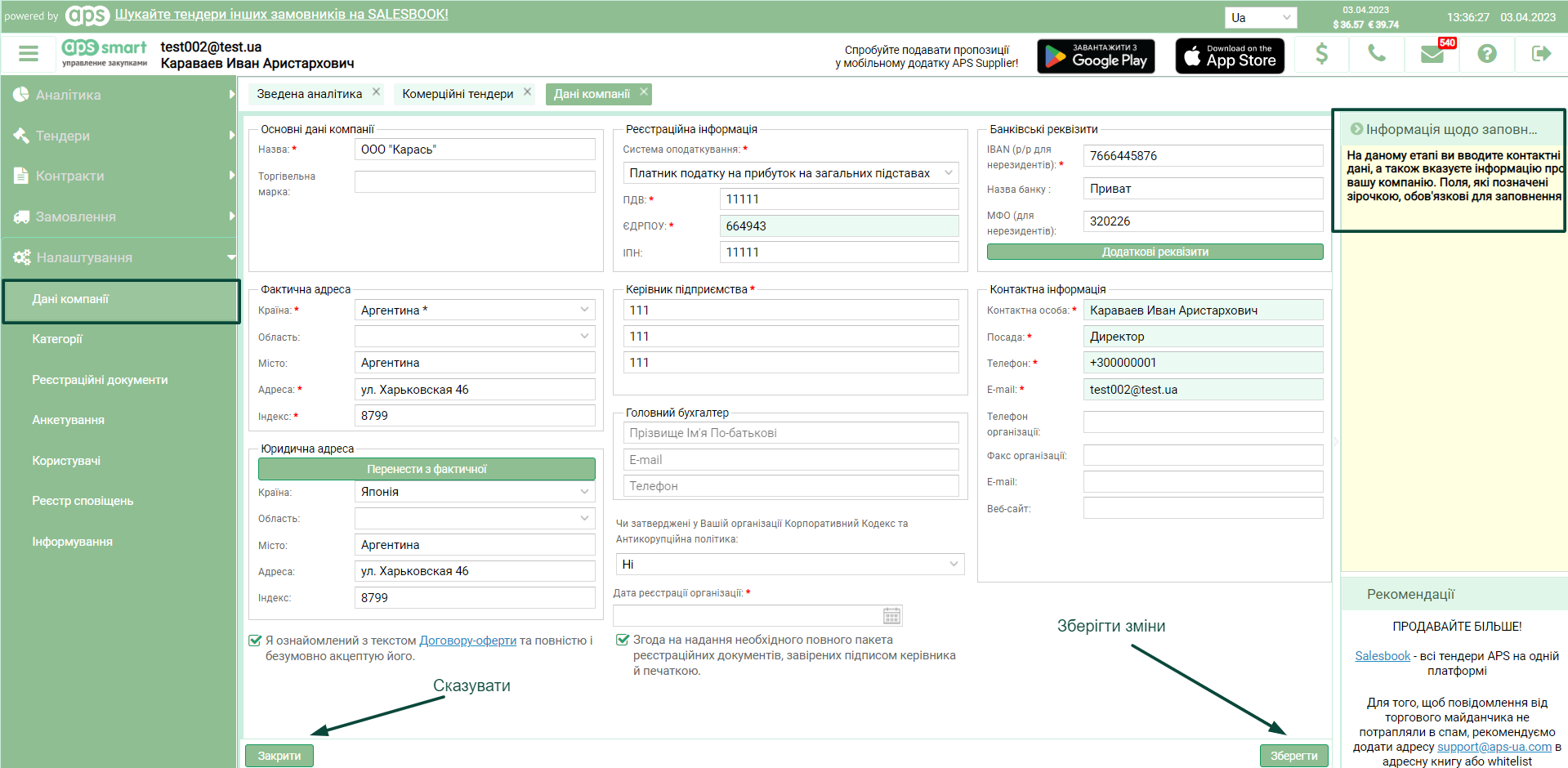
Малюнок 2
Для зміни списку категорій, за якими Ви хотіли б отримувати запрошення до майбутніх тендерів, Вам потрібно відкрити блок меню «Категорії» та додати або видалити категорії. Ця інформація дублює ту, що Ви заповнювали на третьому етапі реєстрації. Зміни автоматично зберігаються(див. мал. 3).
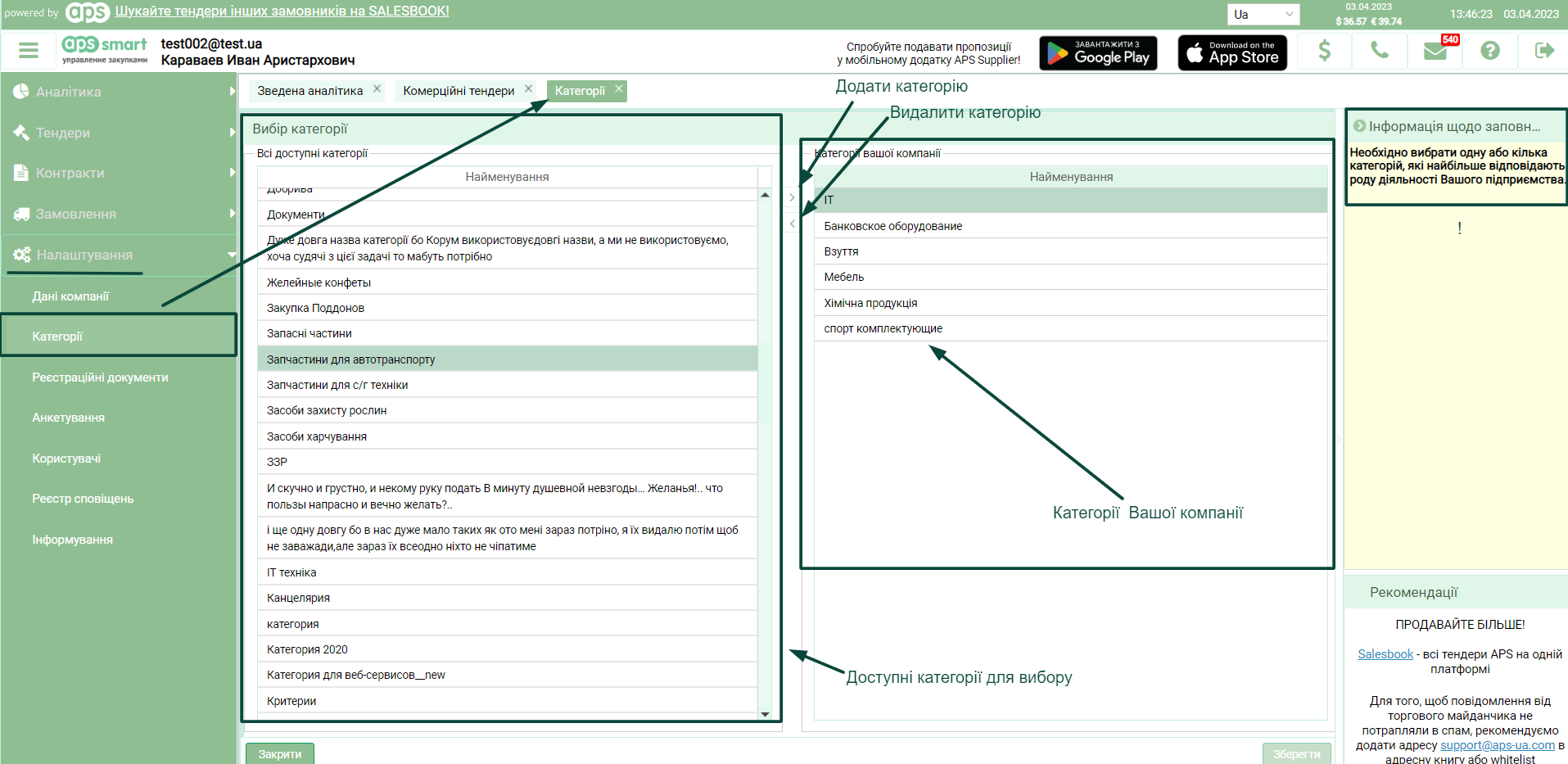
Малюнок 3
Для ознайомлення з попередньо прикріпленими документами відкрийте блок меню «Реєстраційні документи» (див. мал. 4). Ця інформація дублює ту, що Ви заповнювали на четвертому етапі реєстрації.
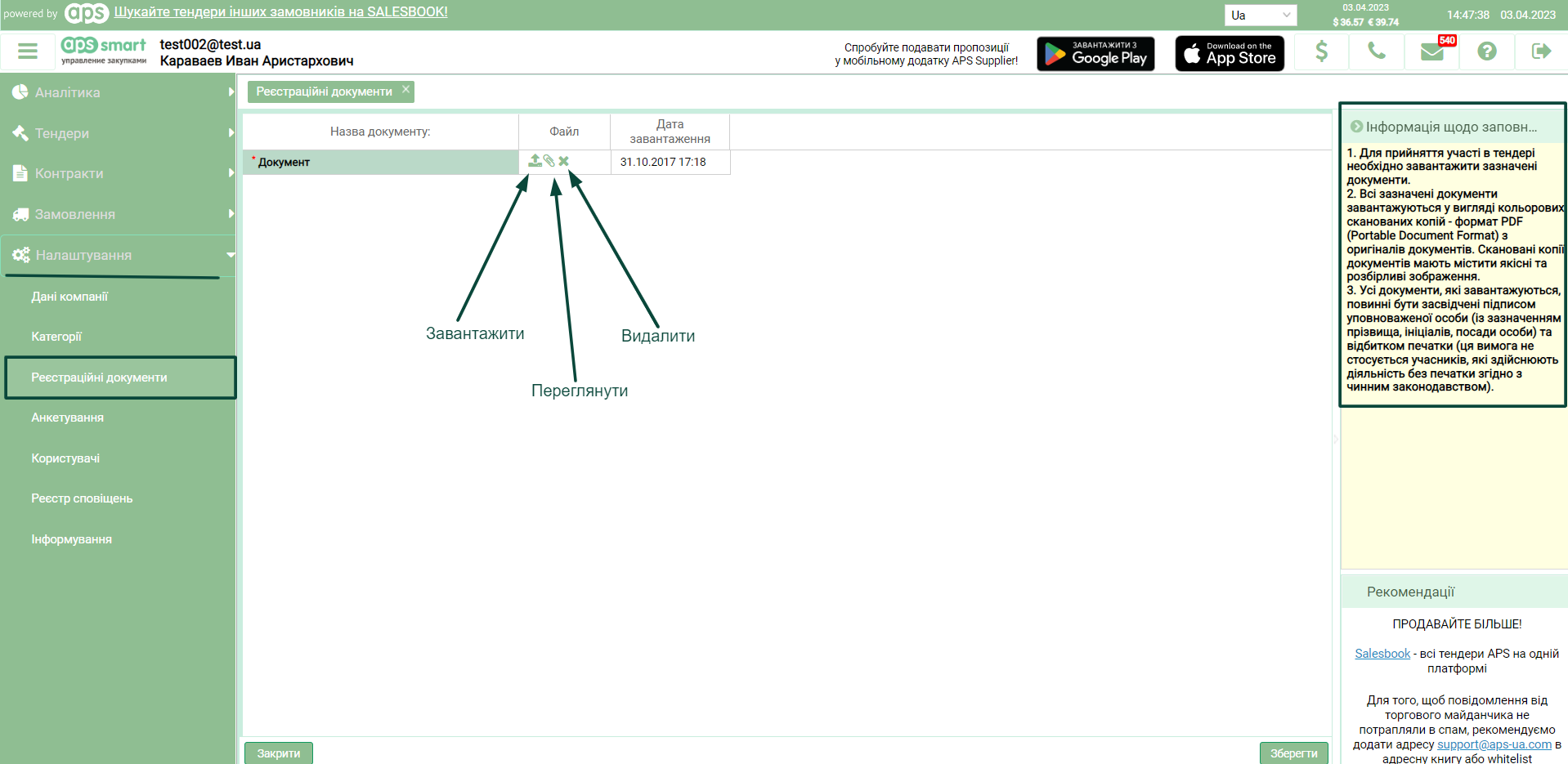
Малюнок 4
Щоб змінити відповіді на запитання анкети, зазначені Замовником, відкрийте блок меню «Анкетування» (див. мал. 5). Ця інформація дублює ту, що Ви заповнювали на п'ятому етапі реєстрації.
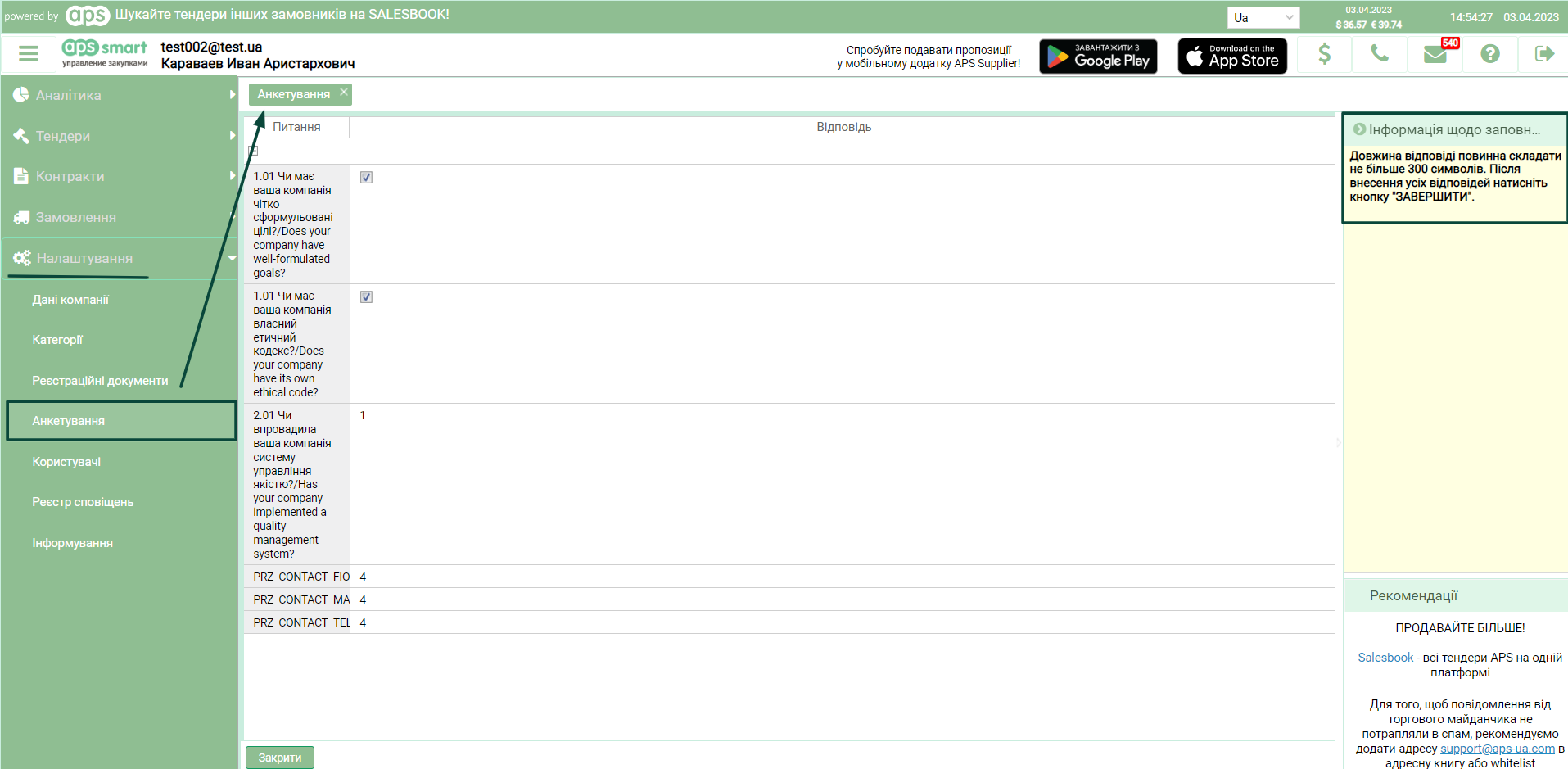
Малюнок 5
Для того, щоб Ви могли керувати користувачами, Вам слід відкрити бічне меню, модуль «Налаштування», блок «Користувачі» (див. мал. 1). У цьому блоці Ви зможете керувати користувачами (додавати, видаляти, редагувати).
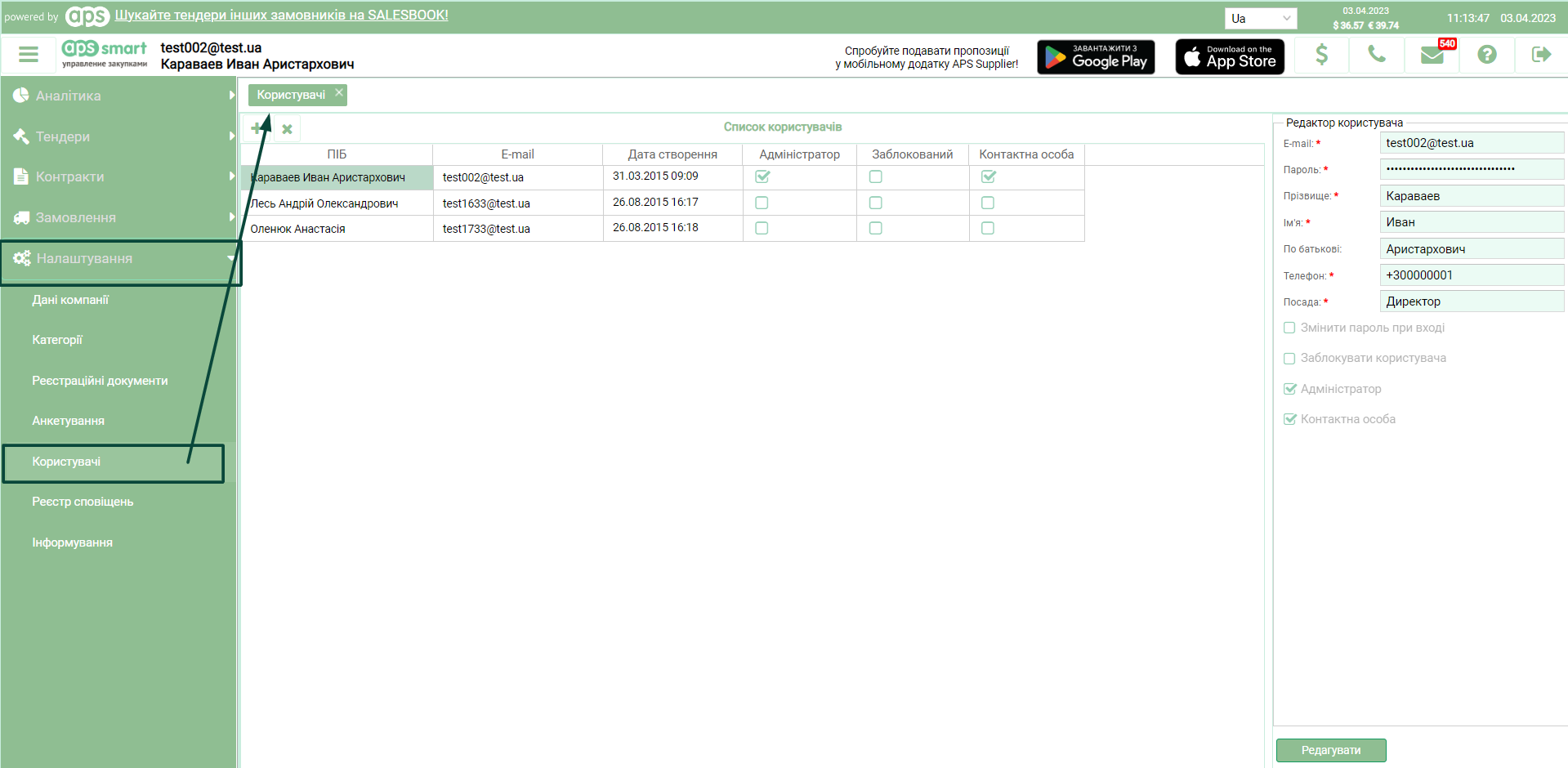
Малюнок 1
Для того щоб додати нового користувача натисніть кнопку «+», що знаходиться над списком користувачів. У Вас стане активною область «Редактор користувача», де потрібно ввести дані(див. мал. 2)
- Достатньо заповнити обов'язкові поля (обов'язкові поля позначені червоною зірочкою «*»), всі інші поля за бажанням.
-
Чек бокси встановлюєте на необхідних значеннях.
— Змінити пароль при вході - після кожної авторизації в особистому кабінеті користувачу необхідно буде змінювати пароль.
— Заблокувати користувача - блокує користувача
— Адміністратор - має доступ до модуля налаштування та може вносити зміни в налаштування
— Контактна особа - встановлює контактною особою в розділі Дані компанії
Збережіть дані натиснувши кнопку «Зберегти».
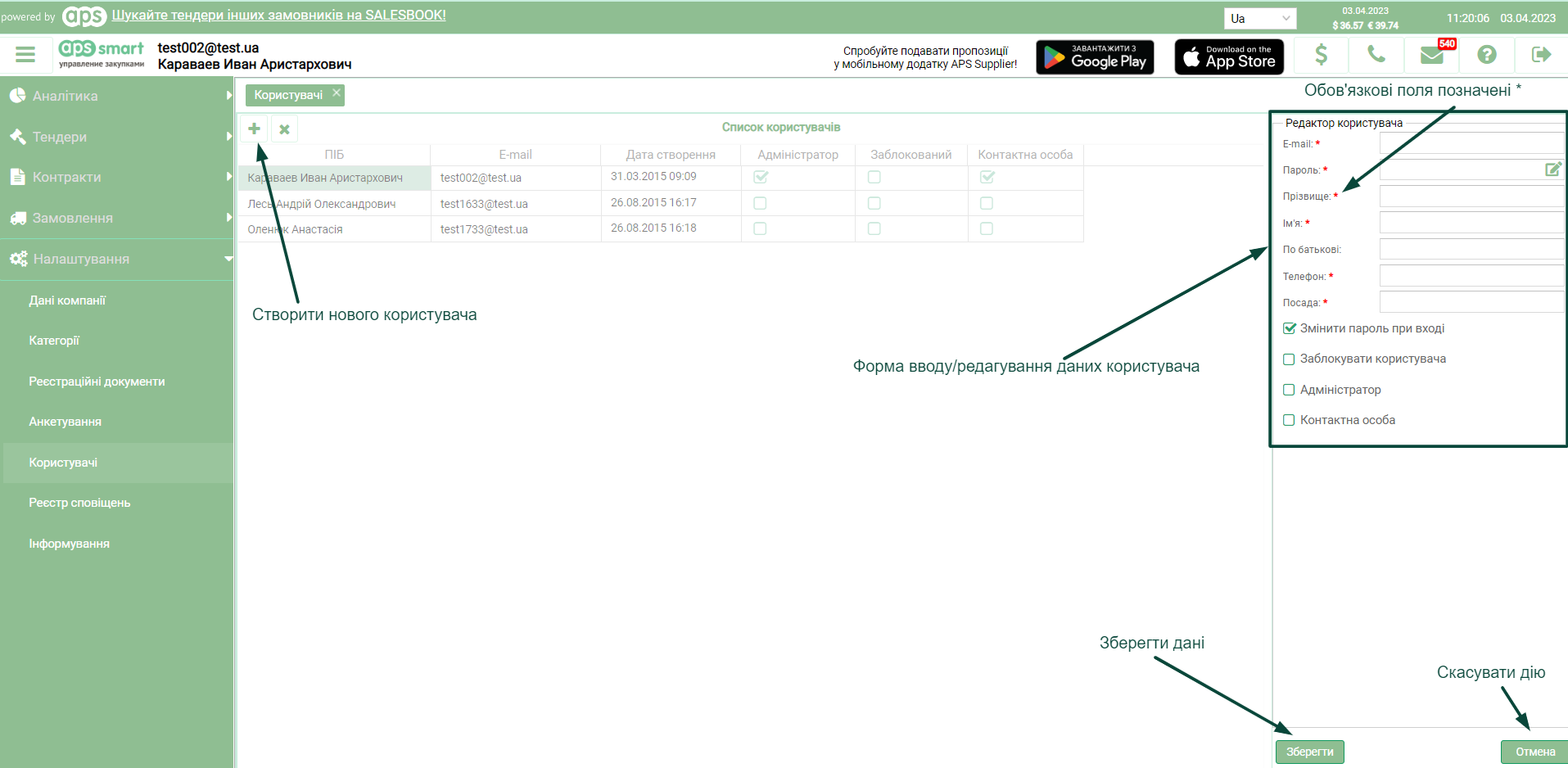
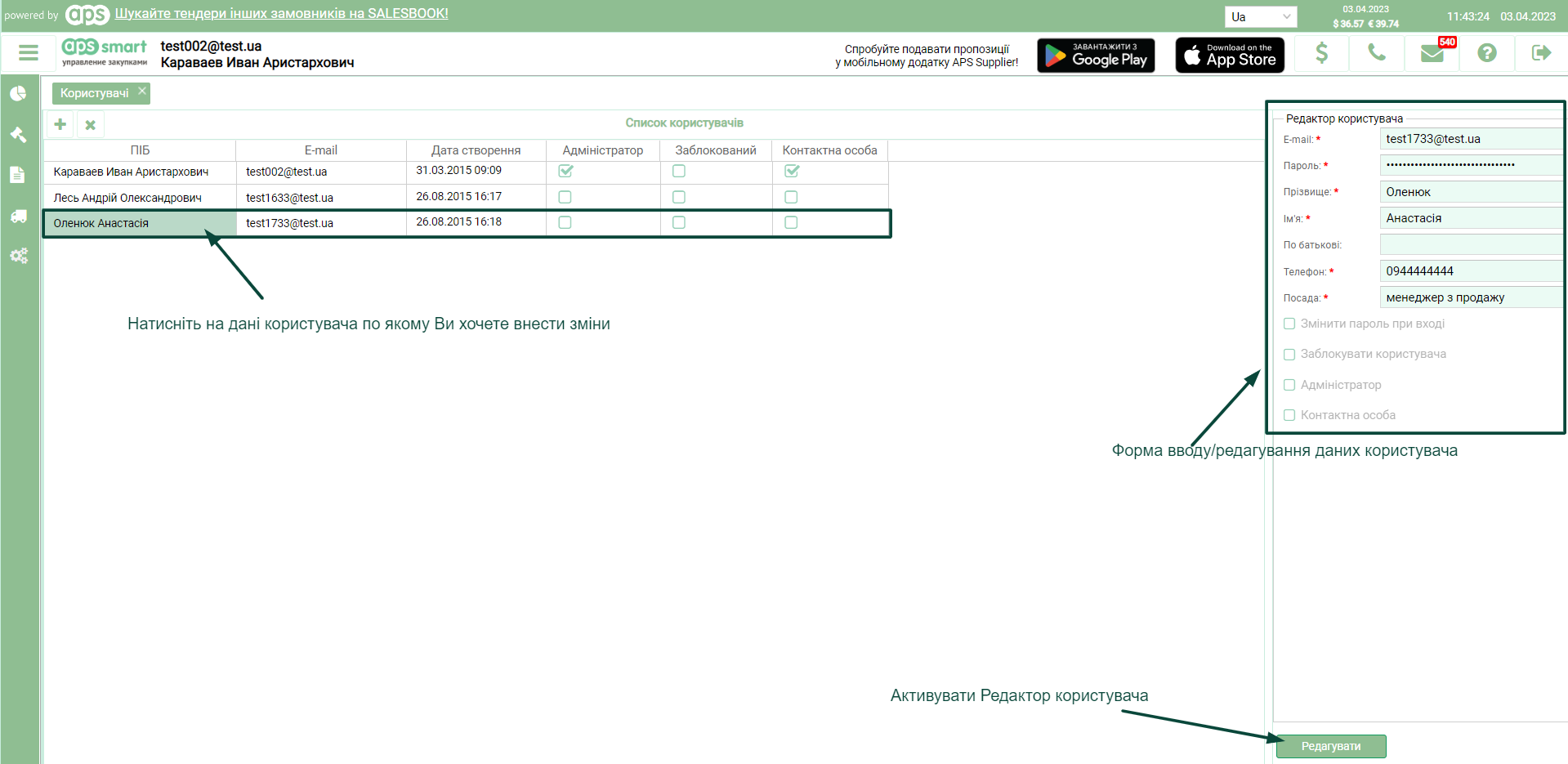
Малюнок 2
Після вищезгаданих дій, нового користувача системи буде додано до «Списку користувачів» (див. мал. 3). Там буде відображатися основна інформація щодо статусу всіх користувачів, у тому числі і про Вас.
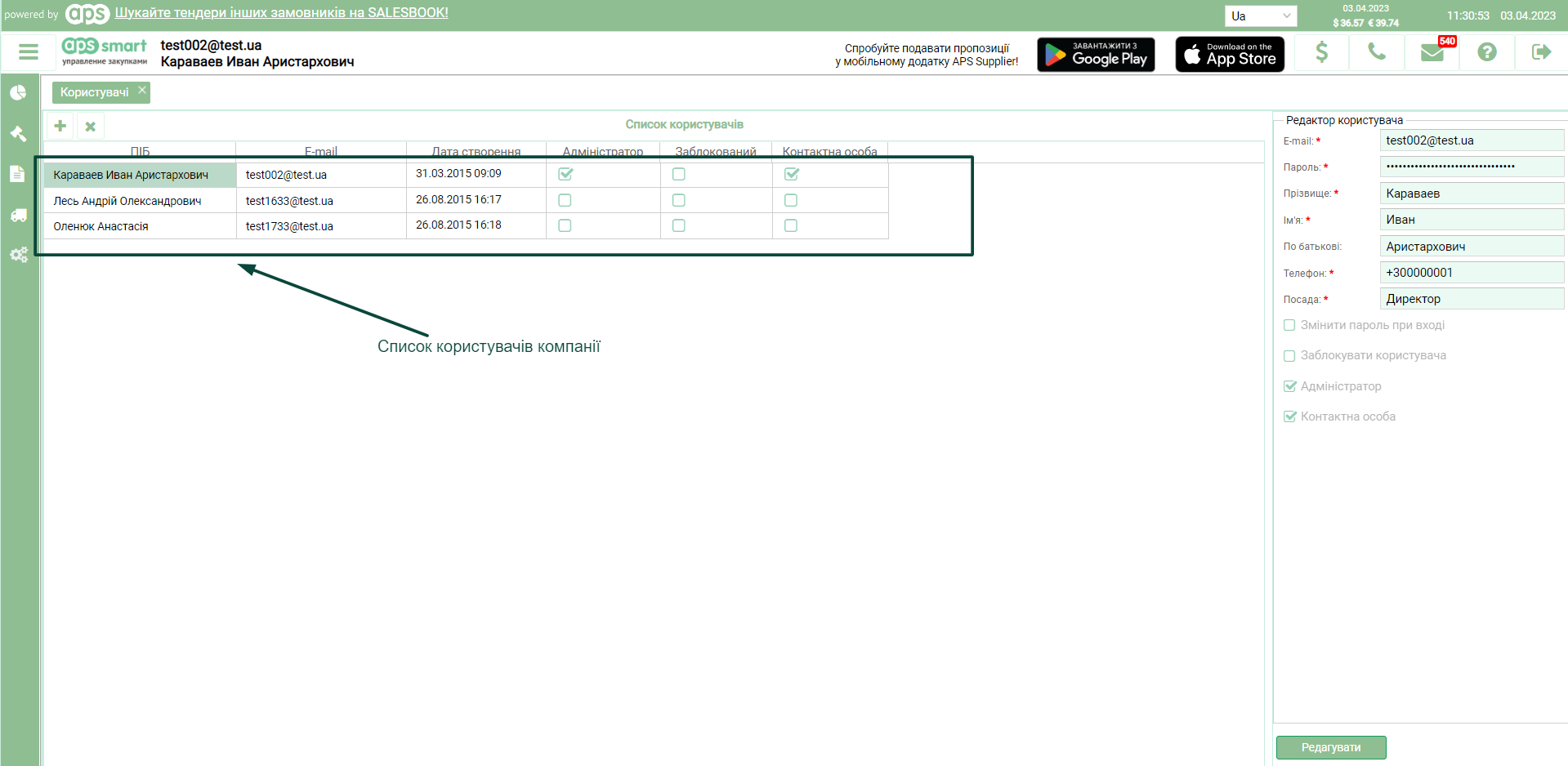
Малюнок 3
Для видалення користувача з системи Вам потрібно вибрати користувача і натиснути кнопку видалення «?», кнопка знаходиться над списком користувачів (див. мал. 4).
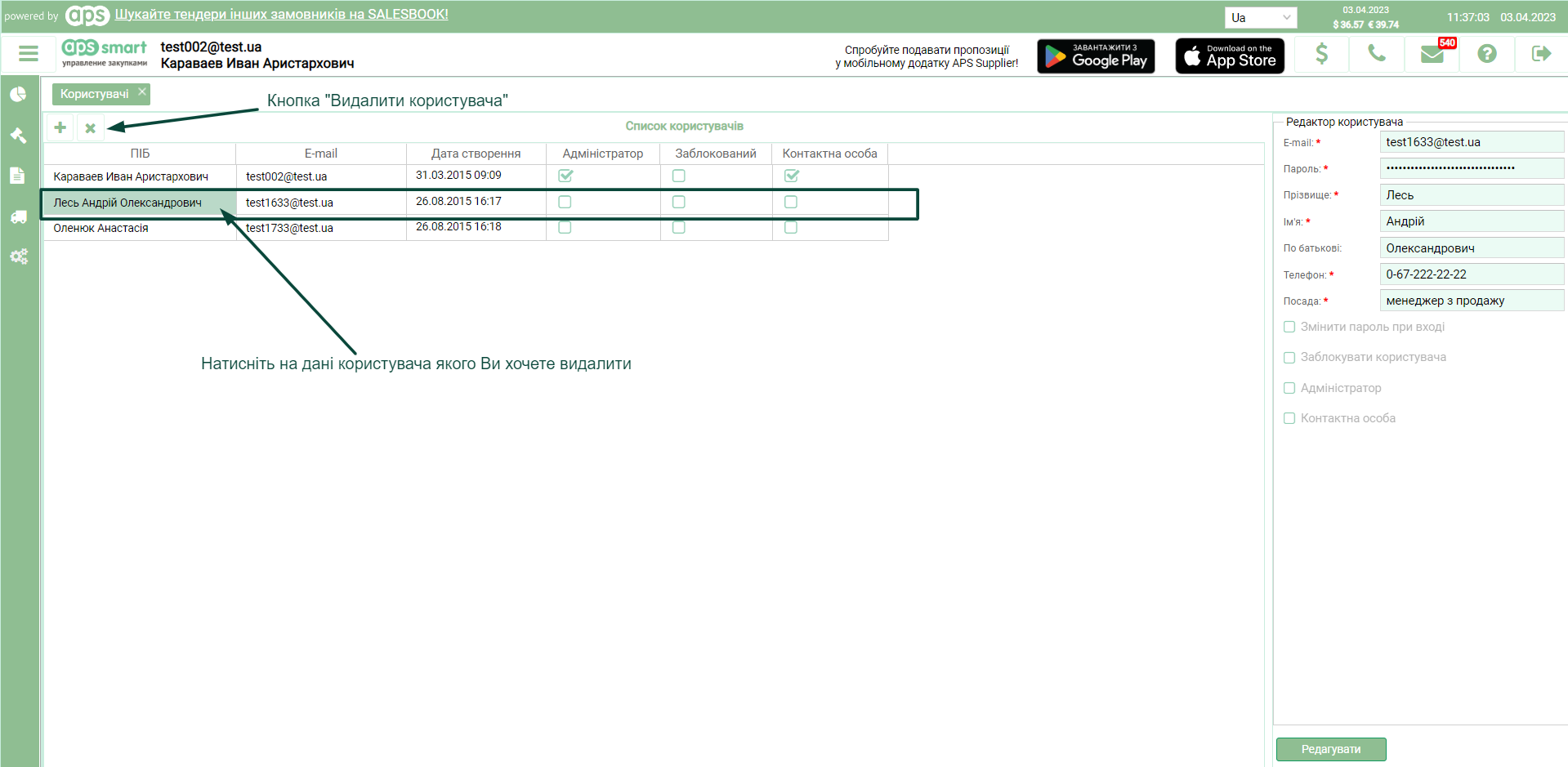
Малюнок 4
Видалити свій профіль з системи зі свого особистого кабінету неможливо.
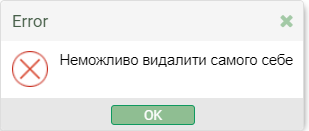
Малюнок 5
За наявності більше одного користувача з правом «Адміністратор», є можливість видалення самого себе як користувача.
Увага! Якщо в системі зареєстровано лише один користувач, то кнопка видалення буде неактивна.

Малюнок 6
Модуль Тендер
Ви повинні авторизуватись у кабінеті контрагента (див. мал. 1).
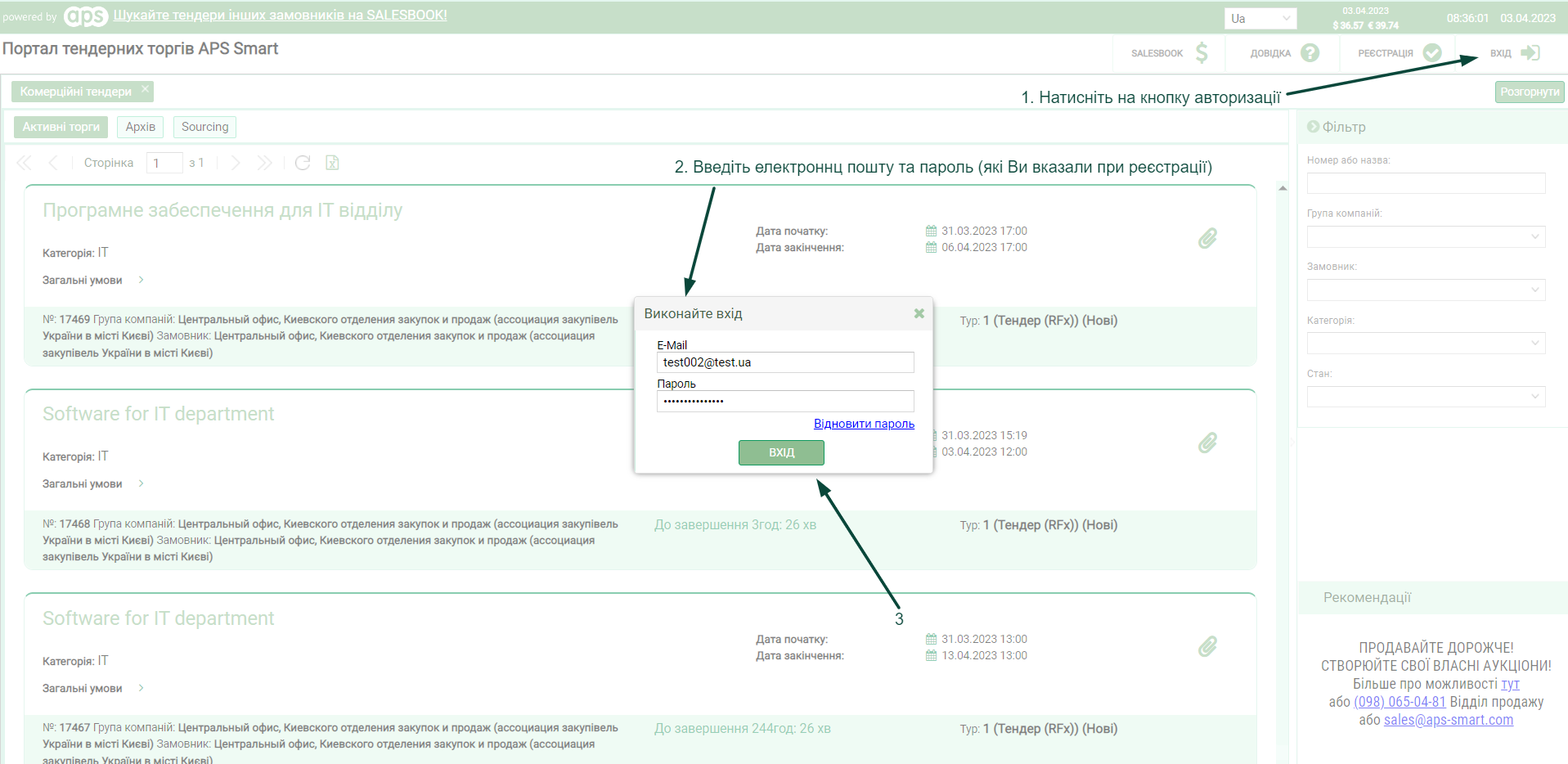
Малюнок 1
Відкрити розділ «Тендер» – «Поточні».
У правому розділі «Фільтр» у полі «№» ввести номер тендера (див. мал. 2).
Відкрити потрібний тендер натисканням назви тендера в діалоговому вікні.
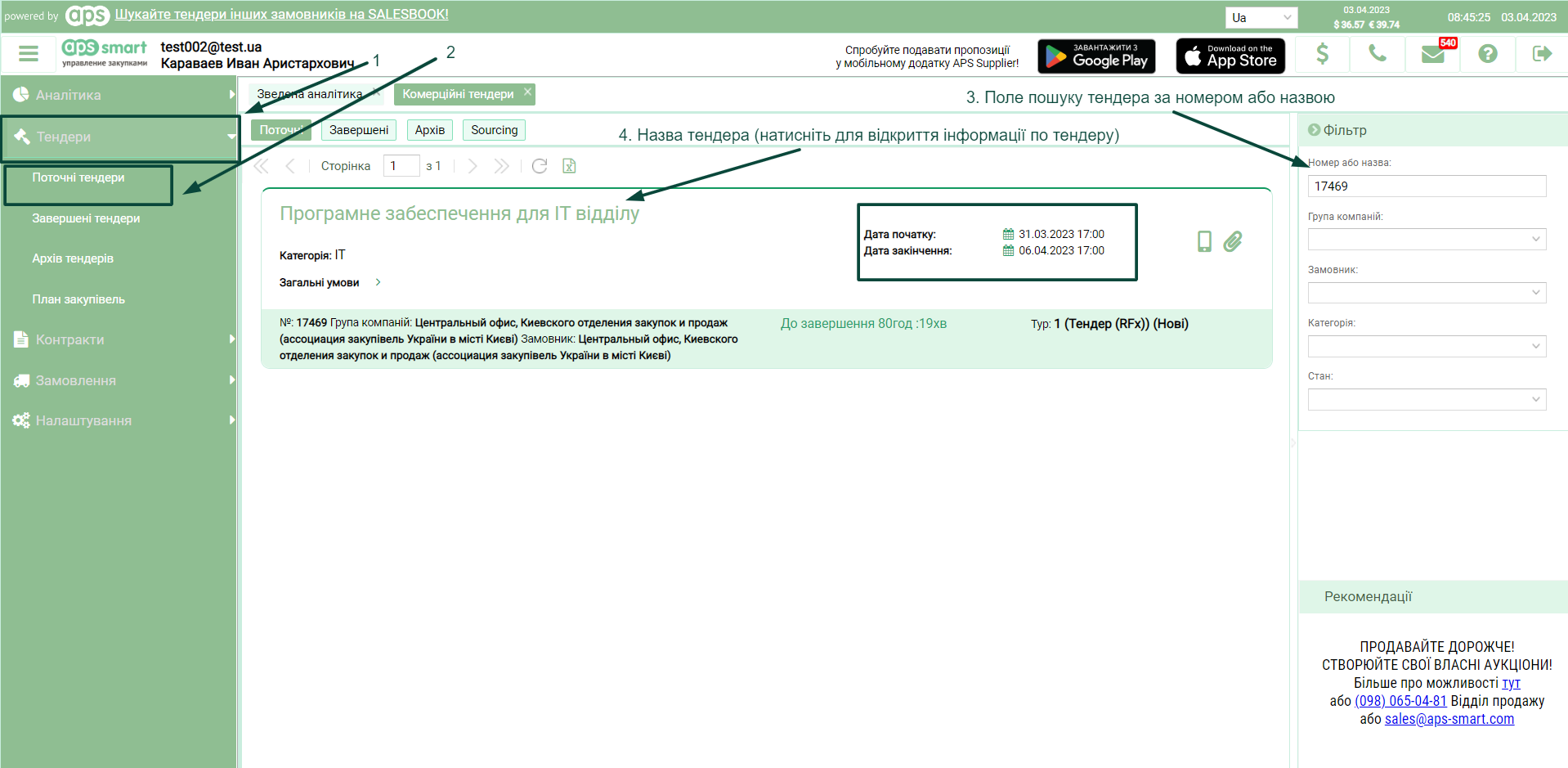
Малюнок 2
У відкритому вікні тендера праворуч відкрити вікно «Управління тендером», вибрати підрозділ «Дії» та натиснути кнопку «Взяти участь» (див. мал. 3).
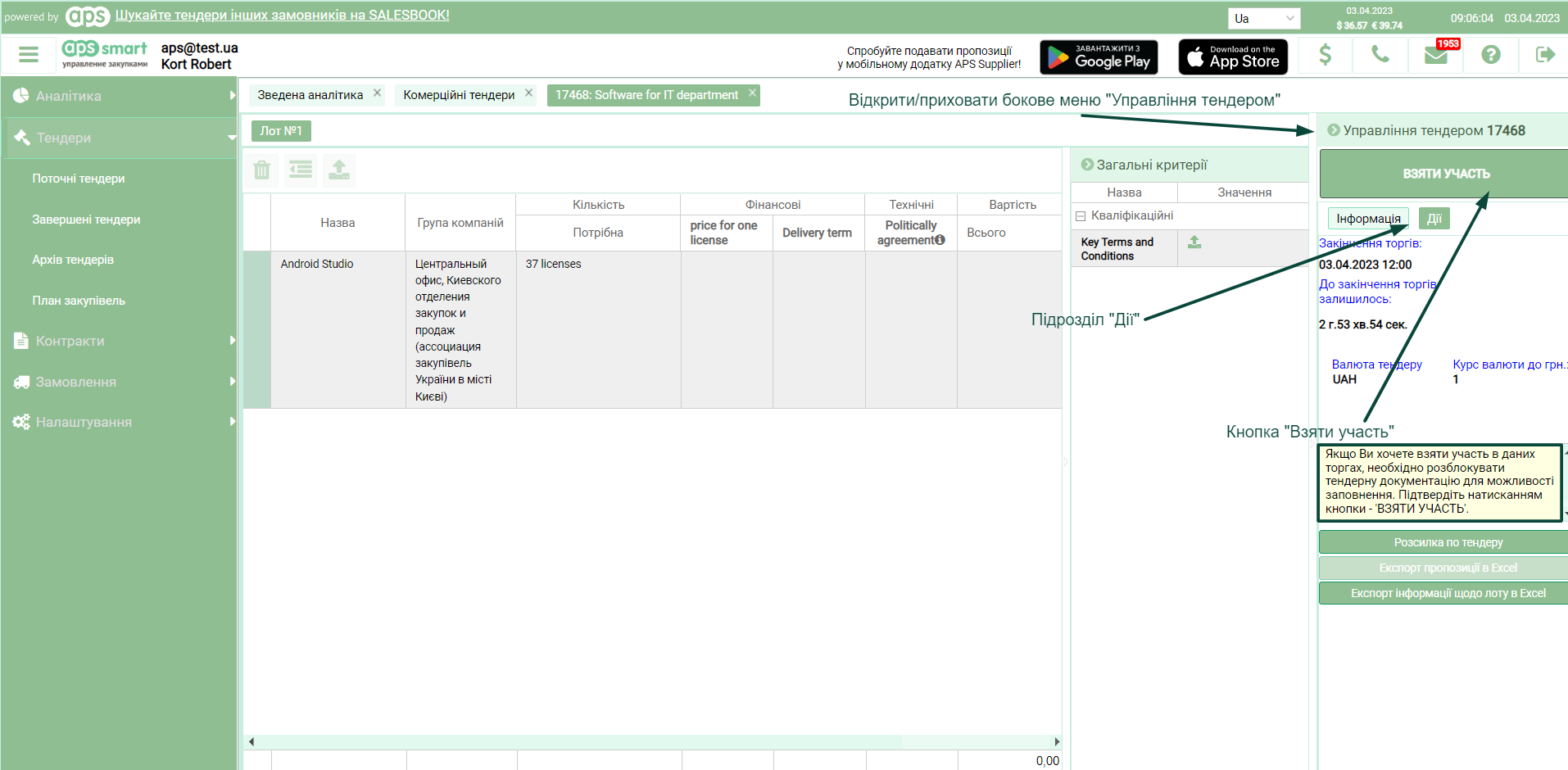
Малюнок 3
Заповнити необхідні критерії та натиснути кнопку «Підтвердити участь»(див. мал. 4).
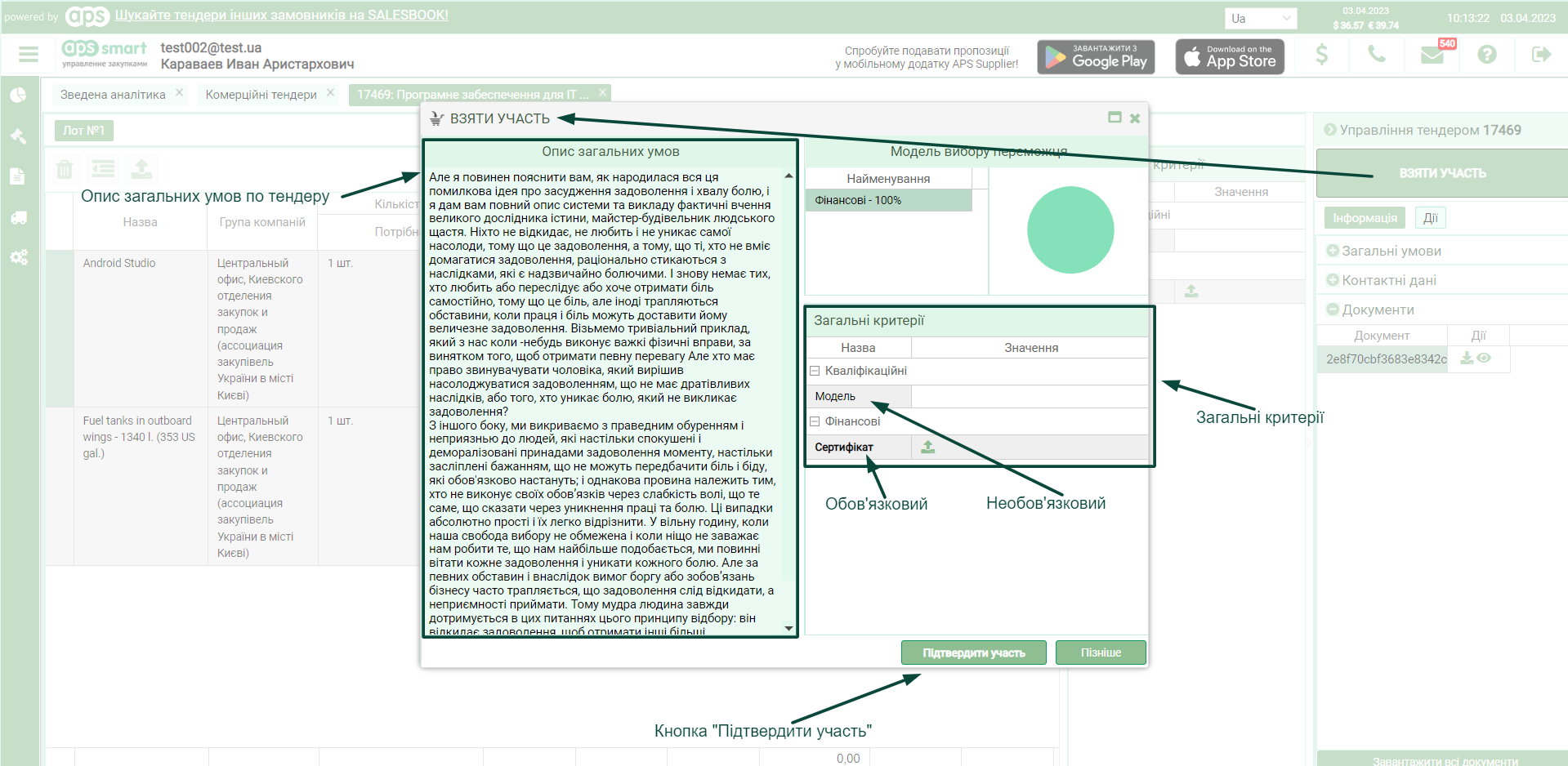
Малюнок 4
-
При вході в тендер, у контрагента відображається спливаюче вікно (час проведення торгів має вже початися), в якому відображаються загальні критерії для всього тендеру (за наявності таких), обов'язкові критерії виділяються жирним стилем шрифта (див. мал. 1).
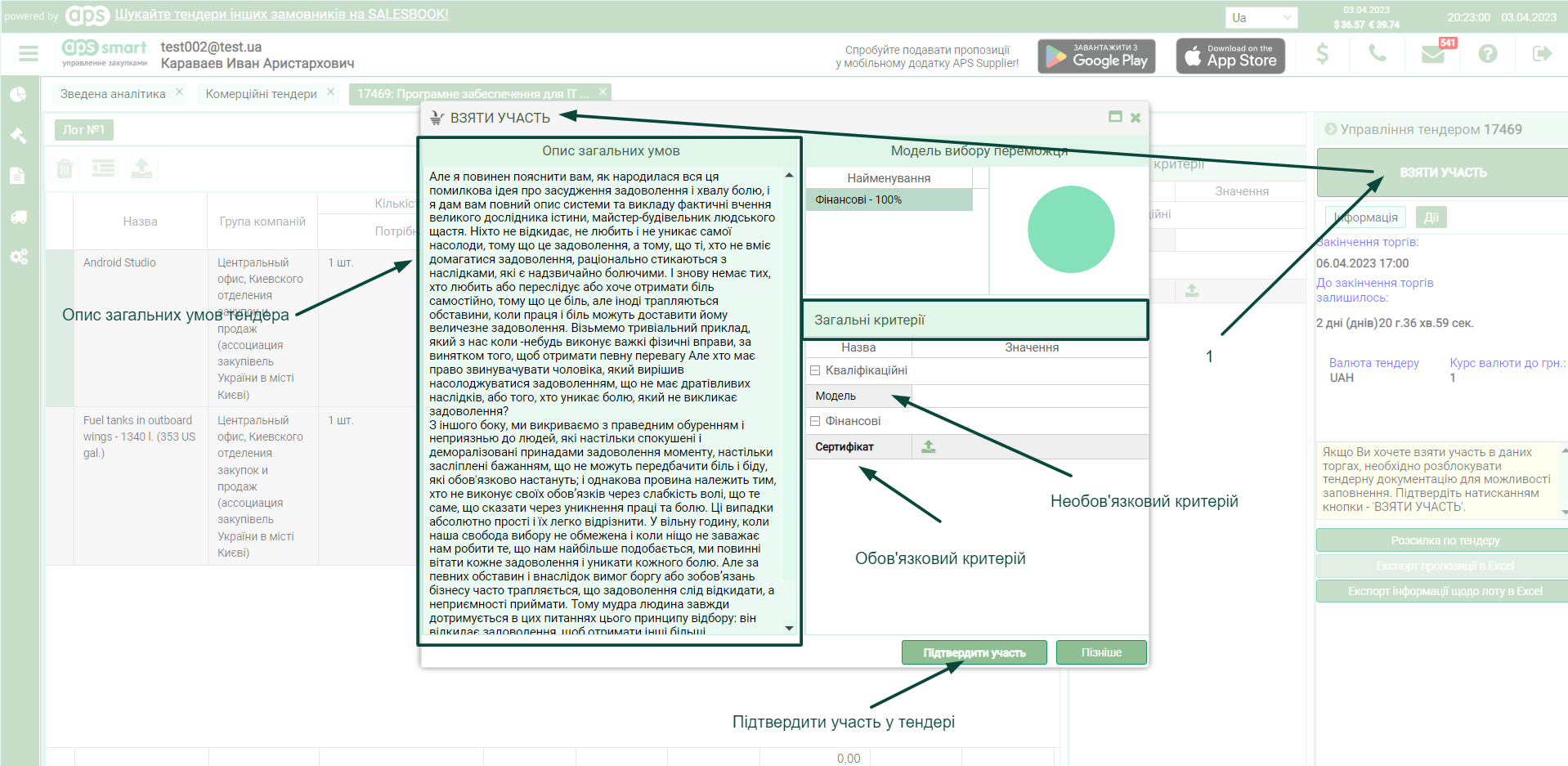
Малюнок 1
Для участі у тендері потрібно підтвердити своє бажання взяти участь у спливаючому вікні «Взяти участь».
-
У тендері є індивідуальні та обов'язкові критерії для позицій, а також обов'язкові та необов'язкові позиції, обов'язкові виділяються жирним стилем (див. мал. 2).
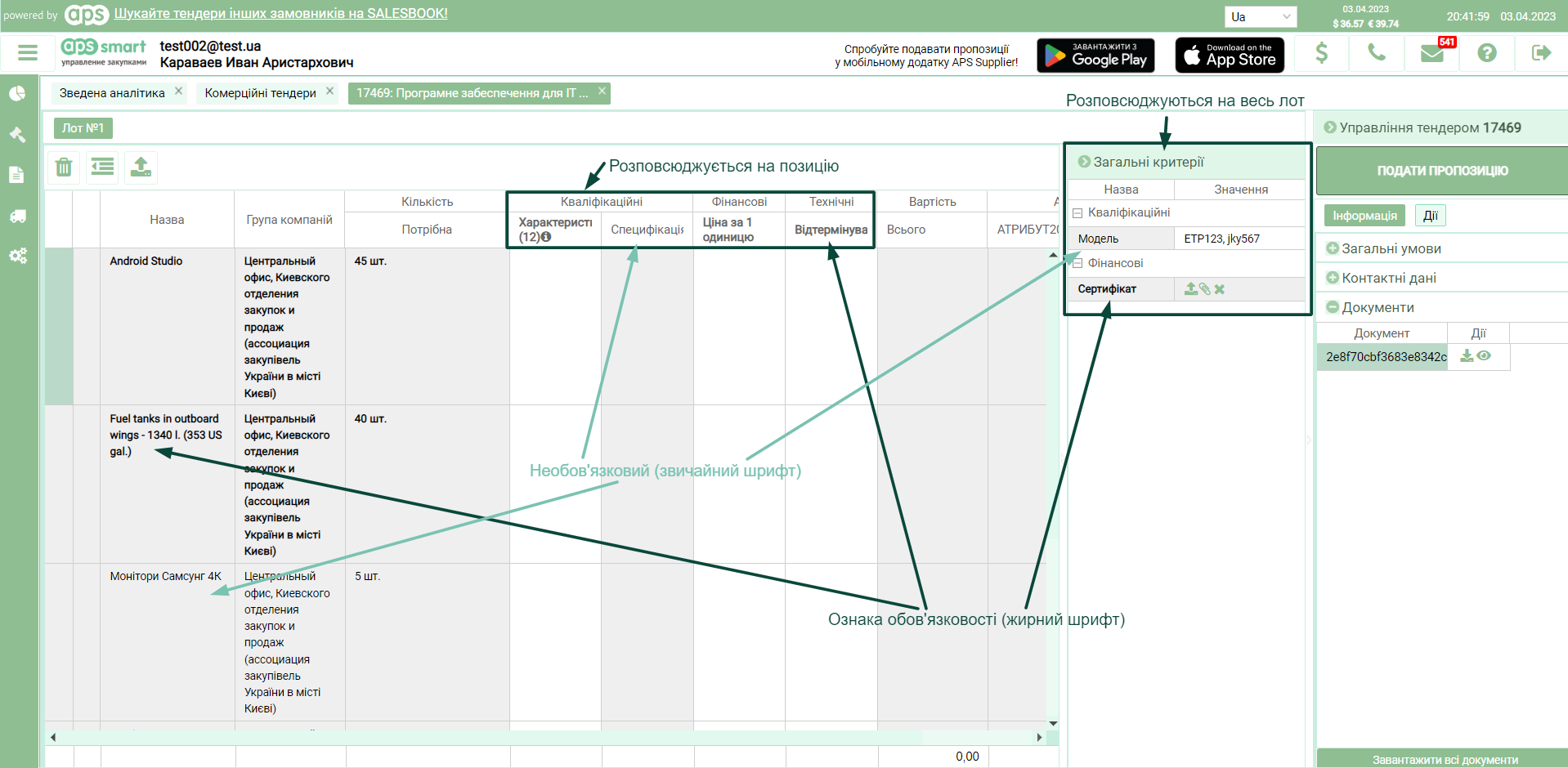
Малюнок 2
Для подання пропозиції мають бути заповнені всі обов'язкові критерії (як загальні, так і індивідуальні), за всіма обов'язковими позиціями, або мінімум по одній з позицій (якщо немає обов'язкових позицій) (див. мал. 3). Також повинні бути заповнені обов'язкові критерії всіх тих позицій, за якими контрагент хоче подати пропозицію.
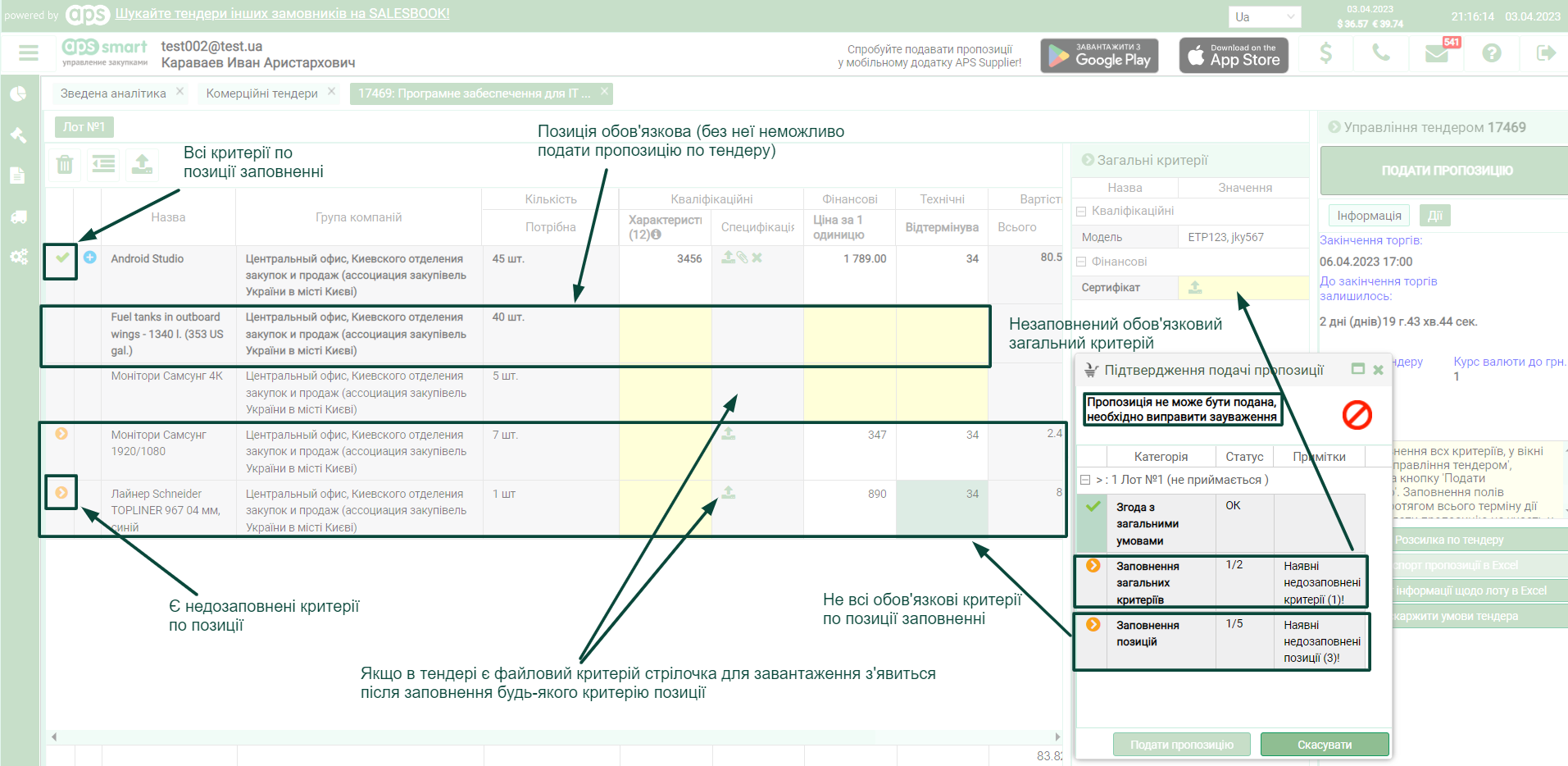
Малюнок 3
При натисканні клавіші “Подати пропозицію”, відкривається спливаюче вікно (див. мал. 3), де відображається інформація за заповненими критеріями, та необхідність заповнити обов'язкові критерії/позиції, які не були заповнені (якщо такі є). Якщо всі умови дотримані, то кнопка “Подати пропозицію” у спливаючому вікні стаєактивною, при натисканні на неї пропозиція реєструється системою, а на висувній панелі “Управління тендером” – вкладка “Дії” замість кнопки “Подати пропозицію” – відображається кнопка відкликати пропозицію (див. мал. 4), і редагування критеріїв тендеру стає недоступним.
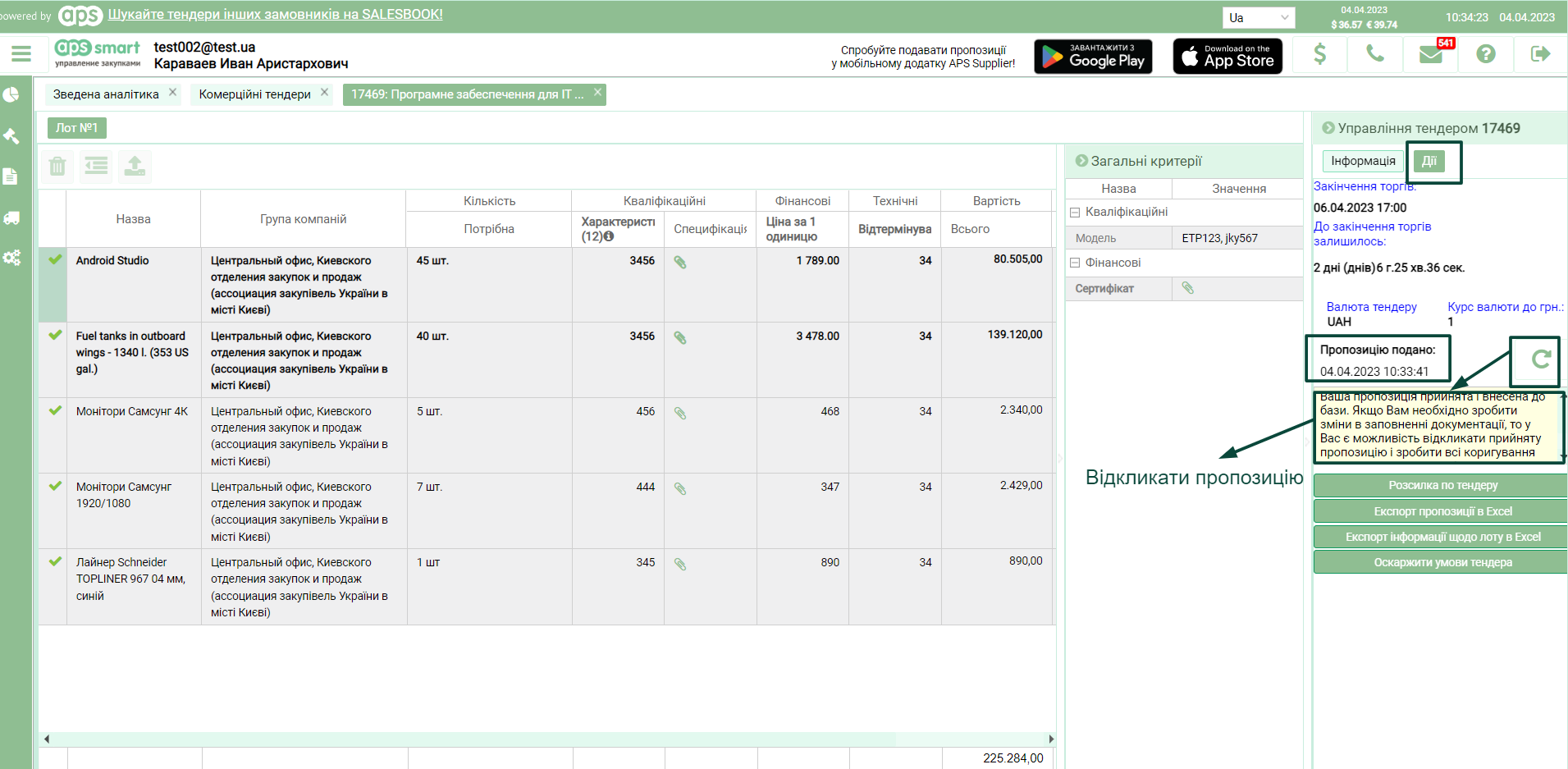
Малюнок 4
- Для того, щоб відкликати пропозицію, потрібно натиснути кнопку «Відкликати пропозицію» (див. мал. 4). При цьому, всі раніше заповнені критерії залишаться, і можна буде: або видалити неактуальні, або додати незаповнені раніше, перед повторним поданням пропозиції.
-
Додавання альтернативної пропозиції: при заповненні всіх обов'язкових критеріїв за позицією зліва з'являється кнопка «Додати альтернативну пропозицію» (див. мал. 5).
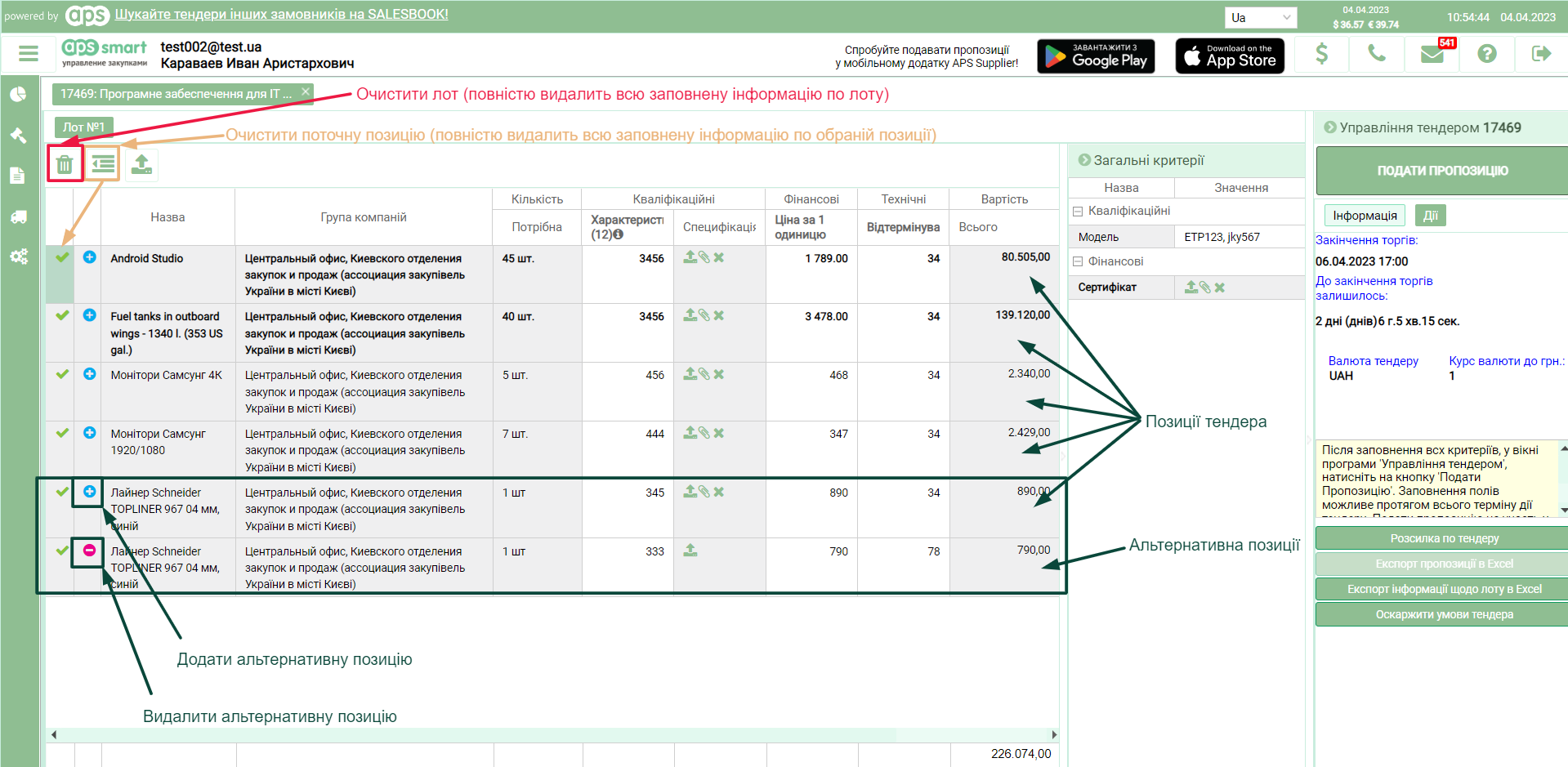
Малюнок 5
При натисканні на цю кнопку під поточною позицією додається ідентична, в якій можна буде змінити критерії, зліва від якої відображається кнопка «Видалити альтернативну позицію». Для додавання кількох альтернативних позицій необхідно натиснути відповідну кількість разів на кнопку «Додати альтернативну пропозицію», біля оригінальної позиції.
-
Пропозиція може бути імпортована з Excel (див. мал. 6), для цього потрібно:
- натиснути на кнопку «Імпорт позицій з Excel», після чого відкриється спливаюче вікно, з відповідною назвою;
- у вікні «Імпорт позицій з Excel» вивантажити шаблон, що містить усі позиції та індивідуальні критерії вибраного лота, за допомогою кнопки «Вивантажити шаблон»;
- далі потрібно заповнити у шаблоні всі позиції, що цікавлять, при цьому всі обов'язкові критерії по позиціях, повинні бути заповнені, інакше дані по відповідних позиціях не додаватимуться в систему;
- далі потрібно завантажити дані із заповненого шаблону у відкрите вікно «Імпорт позицій з Excel», за допомогою кнопки для вивантаження даних із шаблону;
- після всіх маніпуляцій, дані по всіх коректно заповнених позиціях додаються у таблицю вікна імпорту, і останньою дією буде натискання кнопки «Імпорт». Усі заповнені дані перенесуться у пропозицію контрагента за тендером, і лише залишиться подати пропозицію.
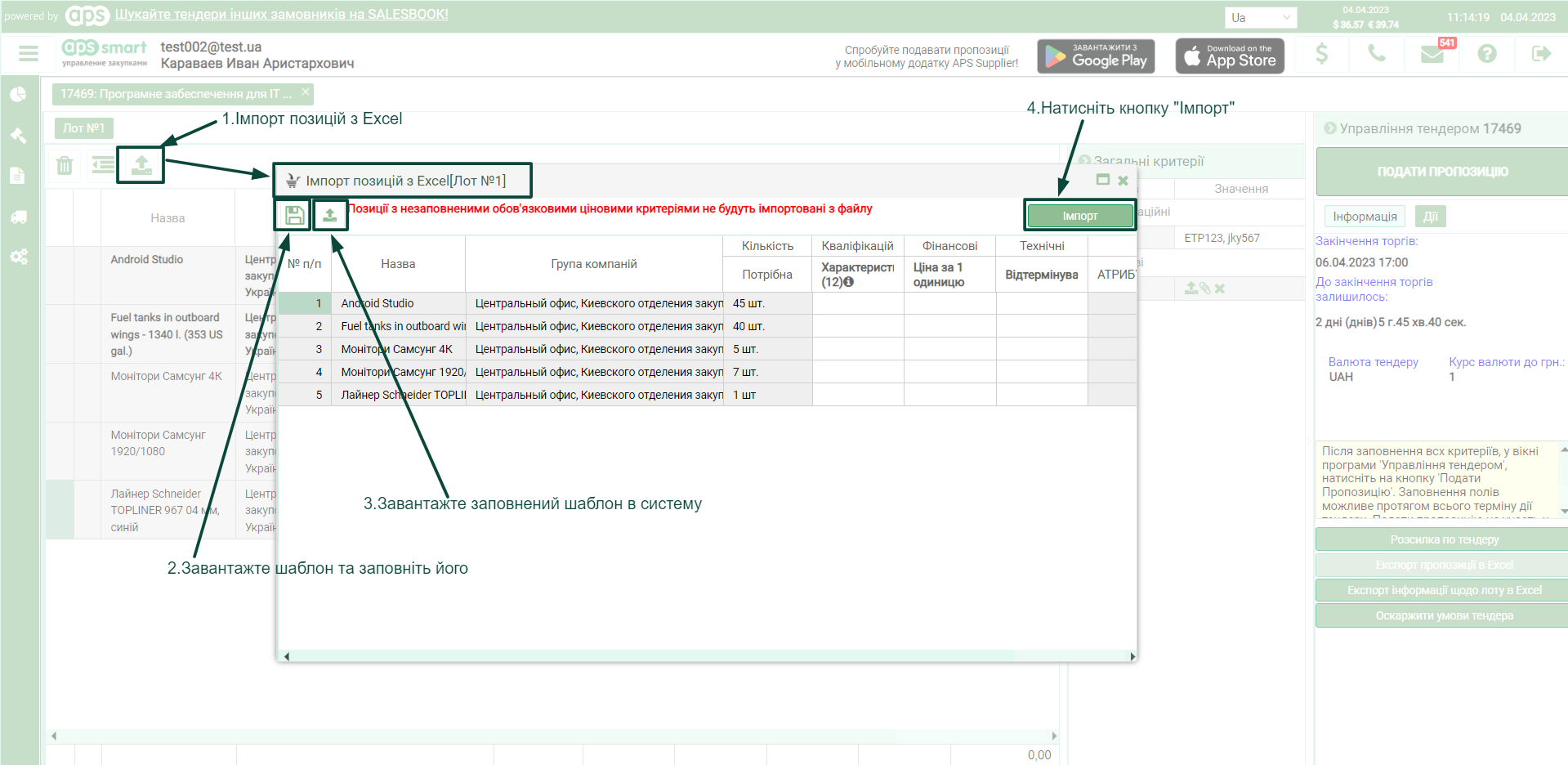
Малюнок 6
-
Для внесення пропозиції в аукціоні/редукціоні, необхідно внести значення за ціновою категорією, у вказаному діапазоні та натиснути кнопку ставки (див. мал. 1).
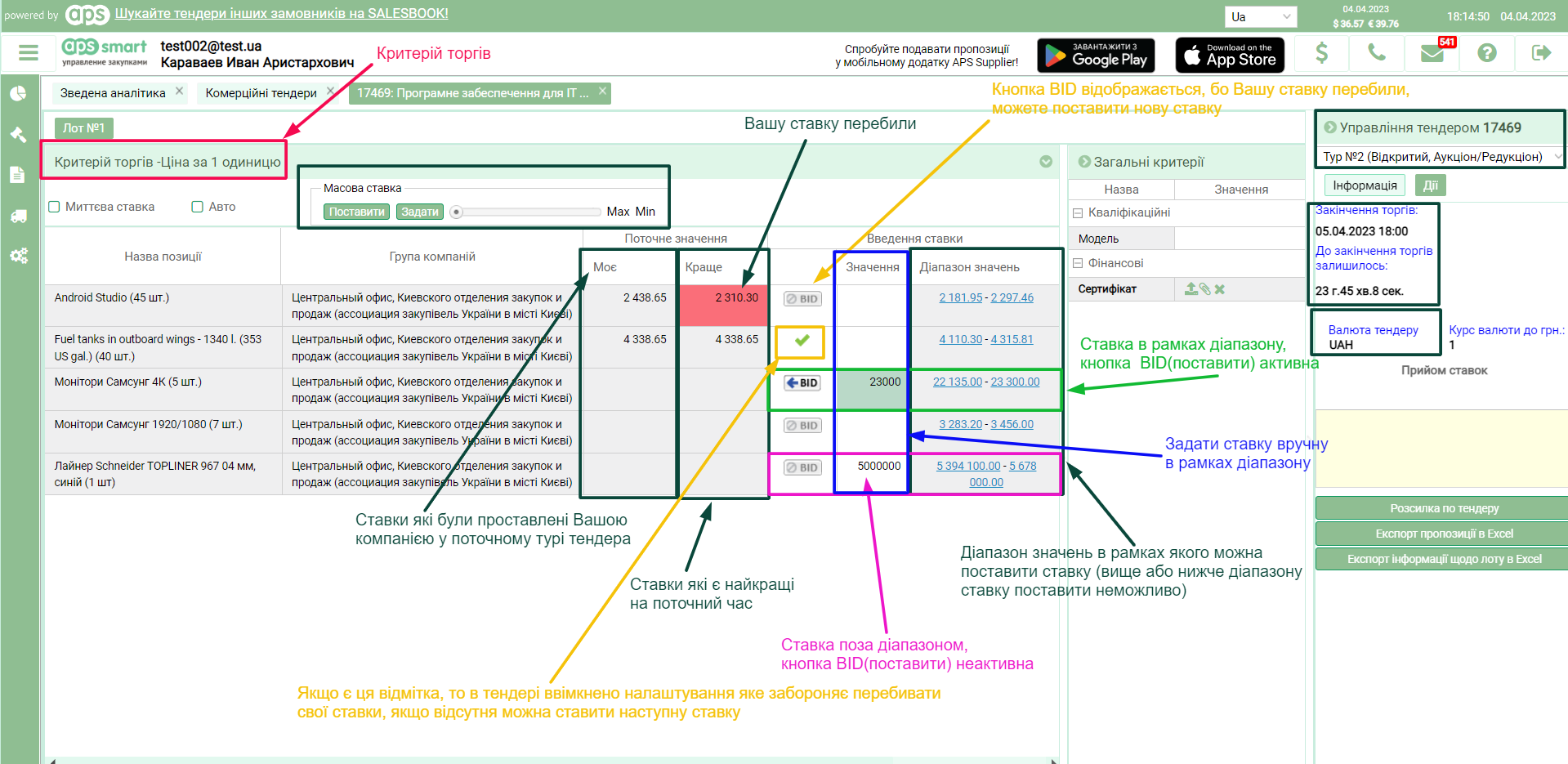
Малюнок 1
Внести ціну в колонку «Значення» можна вручну, за допомогою натискання на межу запропонованого діапазону або за допомогою кнопки «Задати», з функціоналу масової ставки. Подані пропозиції не можна відкликати. Якщо запропоноване значення не потрапляє у запропоновані рамки, кнопка ставки залишається в неактивному стані. При використанні чек-боксу «миттєва ставка», колонка «Значення» зникає і контрагент може зробити ставку тільки натиснувши на одну з меж діапазону або за допомогою функціоналу масової ставки.
-
Для подання пропозицій можна скористатися функціоналом масової ставки. При масовій ставці:
- кнопка «Задати», проставляє ціну по всіх позиціях колонки «Значення», в рамках діапазону, відповідно до поточного положення повзунка;
- кнопка «Поставити», вносить усі проставлені пропозиції контрагента з колонки «Значення» в систему, якщо деякі пропозиції не потрапляють у діапазон значень, то ці пропозиції не вносяться в систему;
- при використанні чек-боксу «Миттєва ставка» в масовій ставці, кнопка встановити стає неактивною, а колонка «Значення» зникає, при цьому натискання кнопка «Поставити» - вносить пропозицію контрагента по всіх позиціях, в рамках діапазону значень, і відповідно до поточного положення повзунка.
- Авторизуватися у кабінеті контрагента.
- «Тендери» > «Поточні» (Завершені, Архів).
- Відкрити вікно тендера подвійним натисканням на полі назви тендера.
- У правому випадаючому меню «Управління тендером» вибрати розділ «Інформація» та блок «Контактні дані».
- ПІБ власника тендера, телефон, email, підрозділ, категорія (див. мал. 1).
- Якщо у вказаному розділі порожньо, власник тендера зробив цю інформацію недоступною для перегляду.
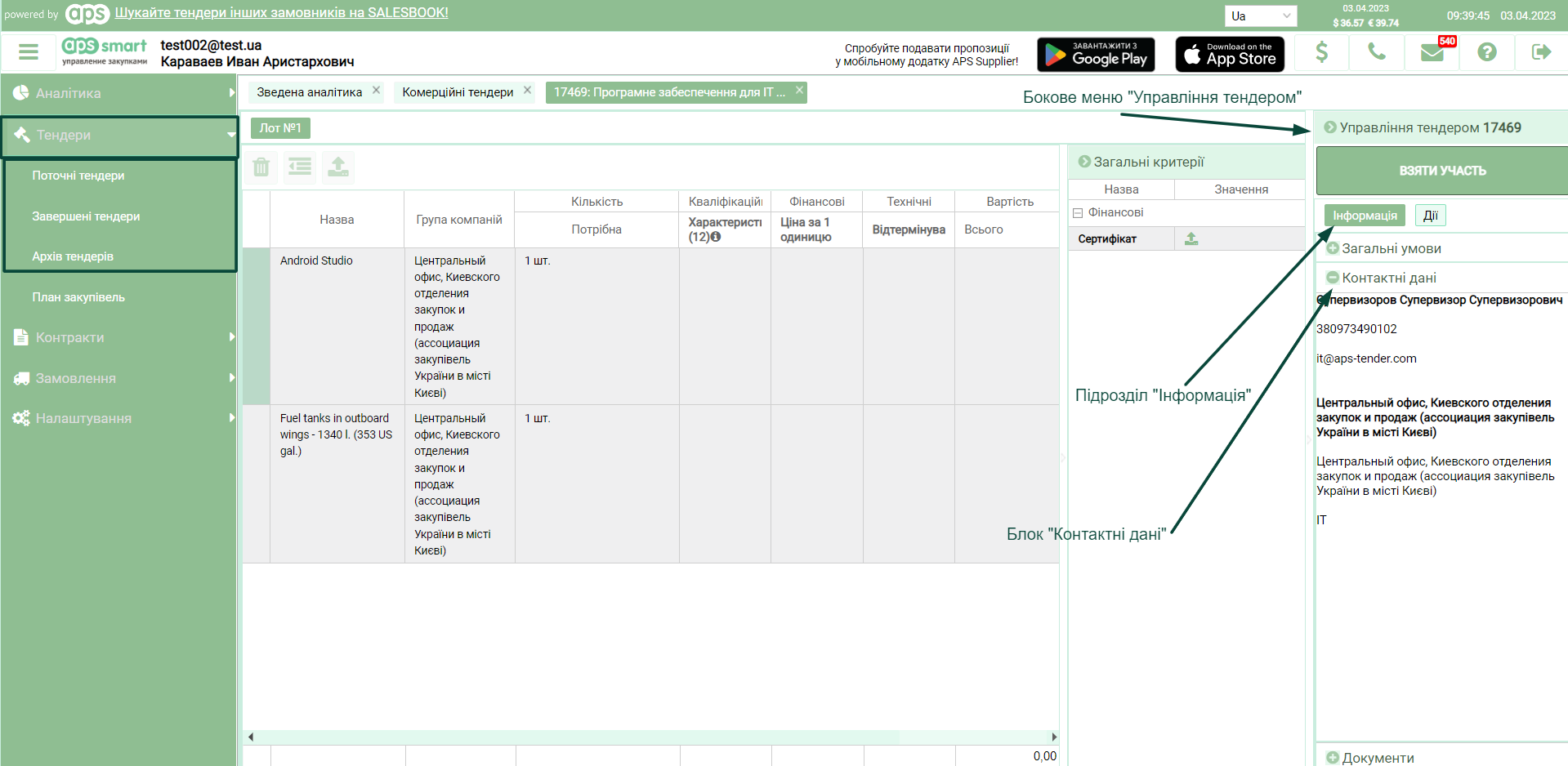
Малюнок 1
При завантаженні завеликої кількості документів у системі збережеться лише останній файл. Рекомендується створити архів із потрібних документів (див. мал. 1).
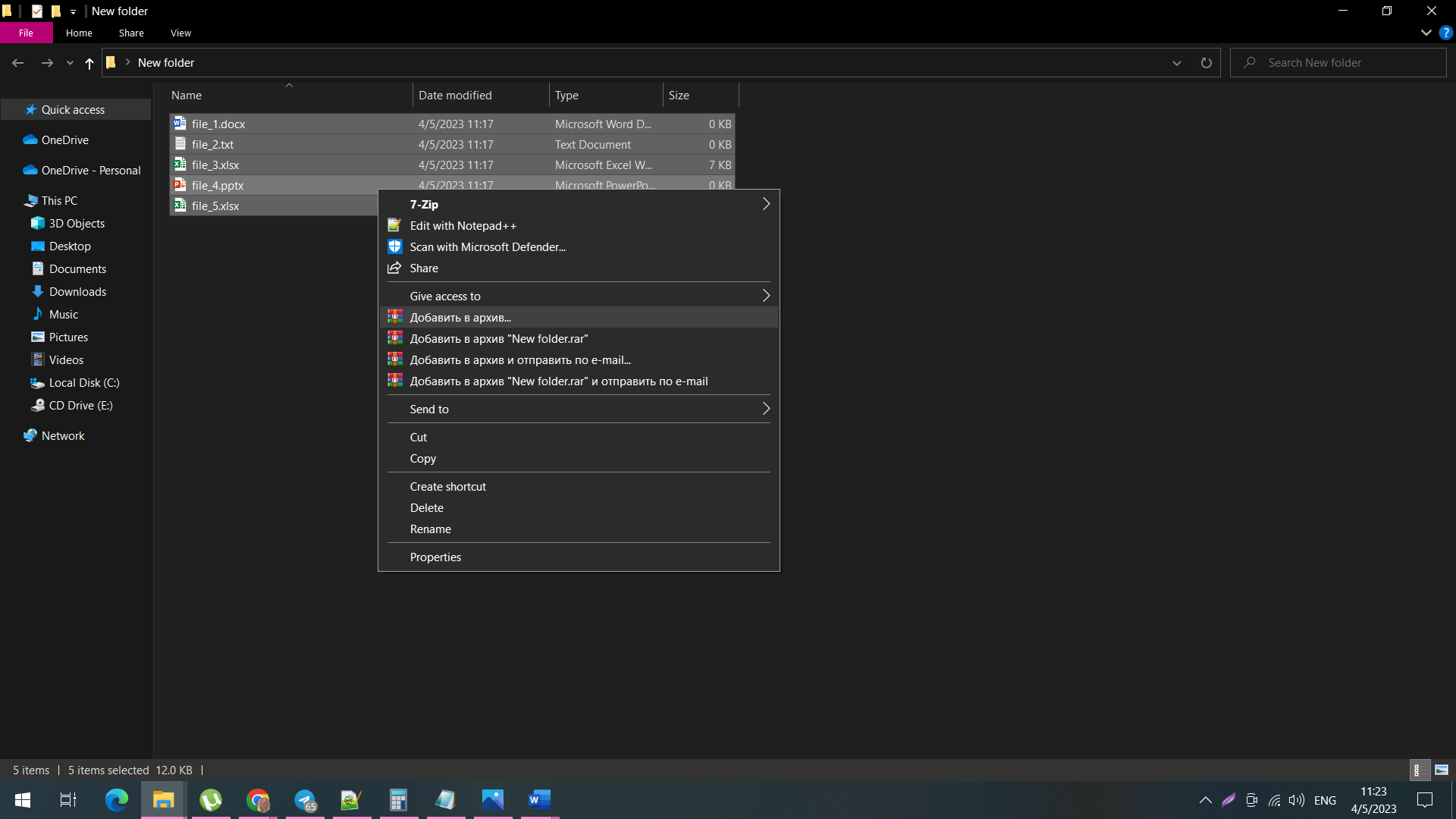
Малюнок 1
І завантажити архів, натиснувши на поле файлового критерію (див. мал. 2).
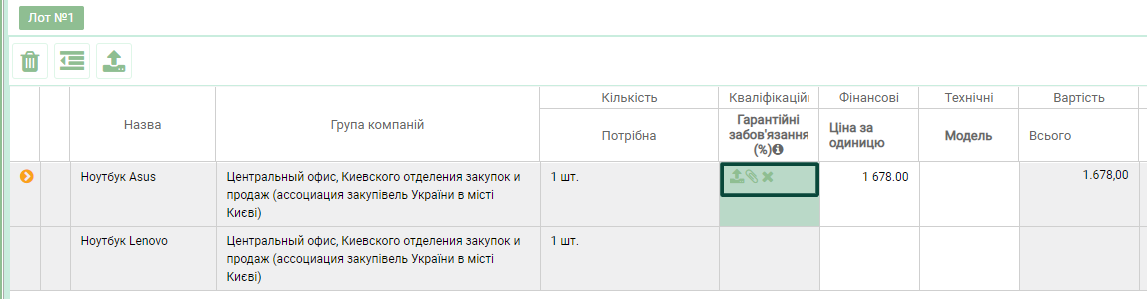
Малюнок 2
Рекомендуємо використовувати цю програму для архівації файлів - www.win-rar.com.
(За умови, що тендер завершено)
- Авторизуватися у кабінеті контрагента.
- Відкрити модуль «Тендери» – блок «Завершені».
- У відкритому списку «Завершених» тендерів вибрати та відкрити потрібний.
- У відкритому вікні потрібного тендеру натиснути кнопку «Результат тендера» у правому меню «Управління тендером», розділ «Дії» (1) (див. мал. 1).
- У відкритому вікні «Результат тендеру» з'явиться інформація про цей тендер та результат вашої участі в ньому (2) (див. мал. 1).
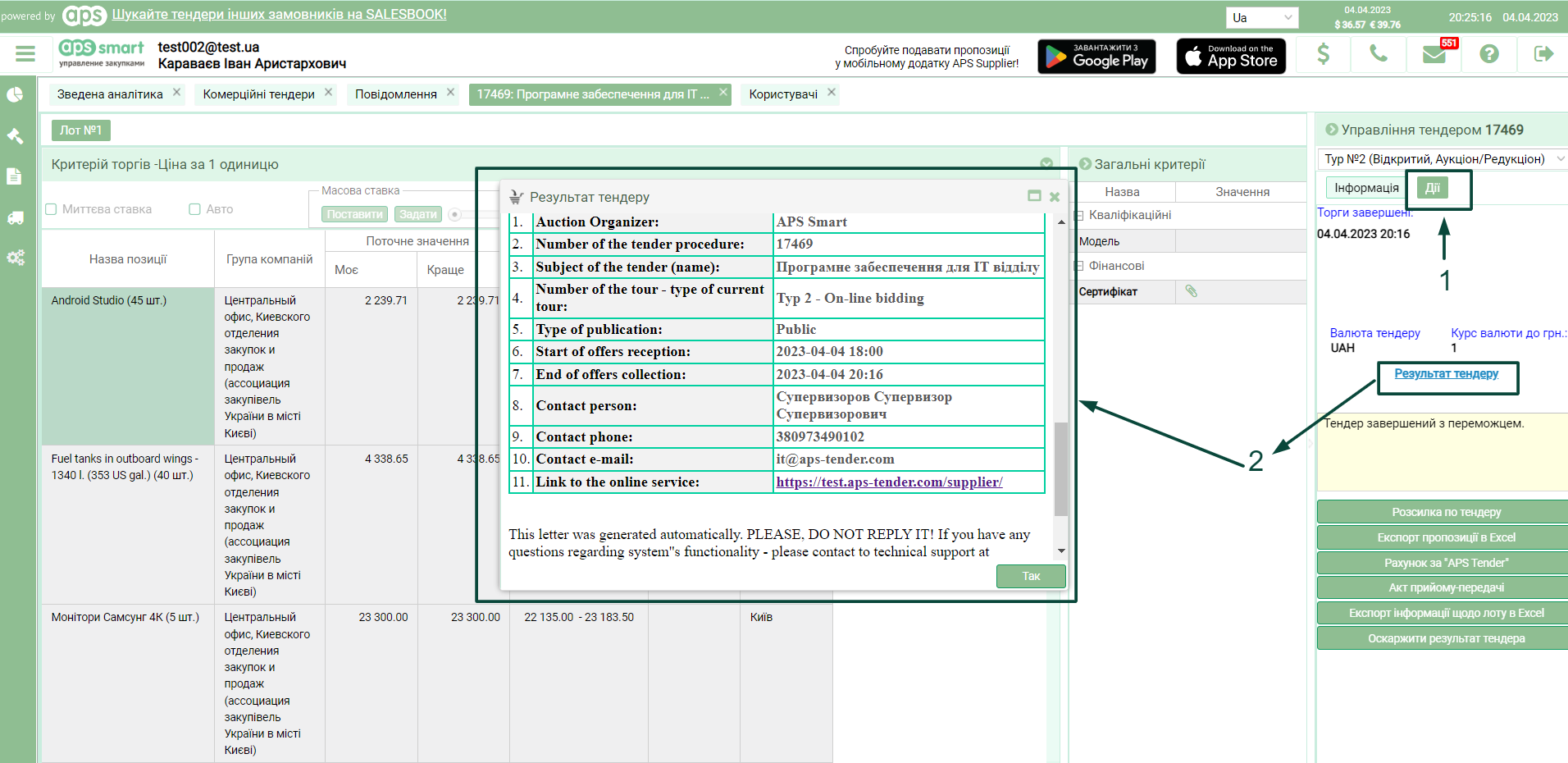
Малюнок 1
Також, якщо ви подавали пропозицію у тендер, вам може бути надісланий внутрішньою поштою лист щодо його результатів. Як переглянути повідомлення:
- Авторизуватися у кабінеті контрагента.
- Відкрити модуль «Повідомлення», знайти повідомлення з назвою потрібного тендера, яке прописується в колонці «Тема повідомлень» (див. мал. 2).
- Відкрити для перегляду повідомлення подвійним натисканням поля повідомлення.
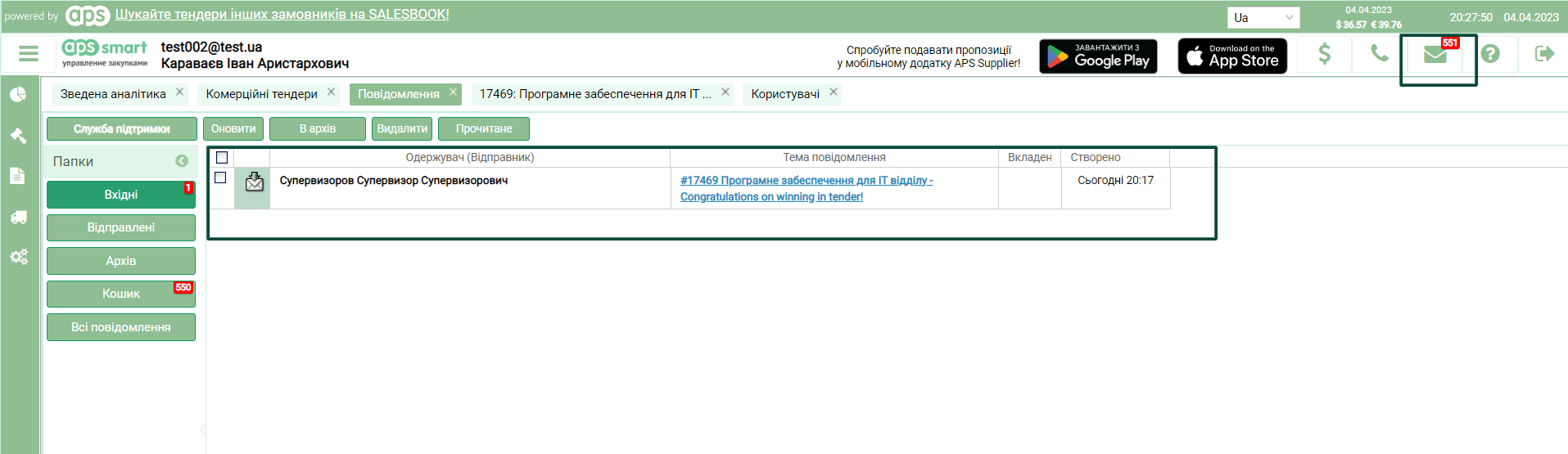
Малюнок 2
(Лише за умови, що ви брали участь у торгах, програли, і Замовник надає таку інформацію учасникам)
- Авторизуватися у кабінеті контрагента.
- Натиснути модуль «Тендери» > розділ «Завершені».
-
Вибрати потрібний тендер, подвійним кліком по полю тендера, або одним кліком за назвою тендеру (див. мал. 1).
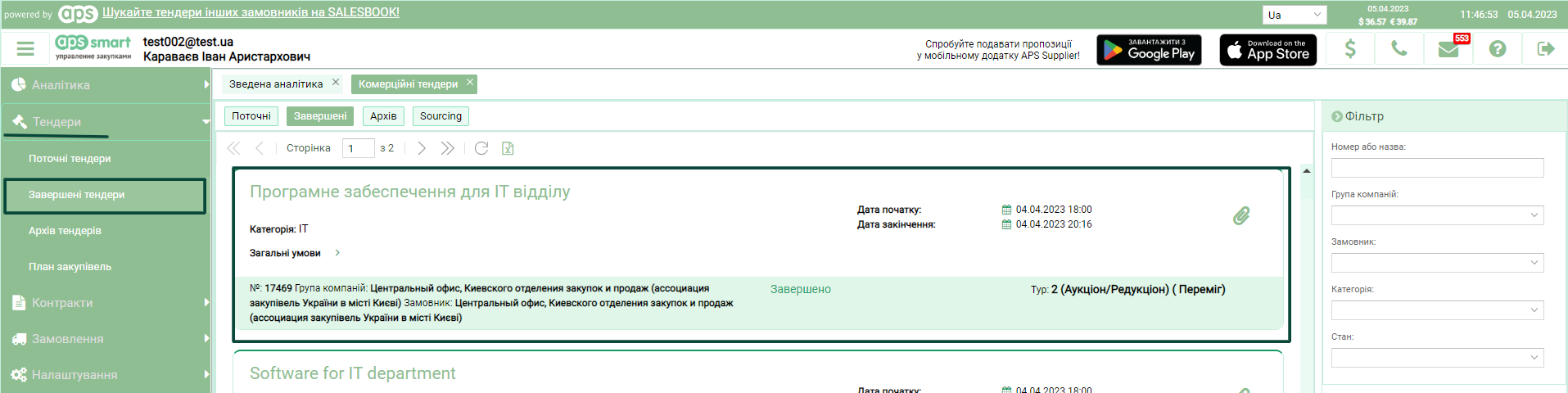
Малюнок 1
-
У відкритому меню тендера, у правому розділі «Управління тендером» натиснути кнопку (2) «Оскаржити результат тендера» (див. мал. 2).
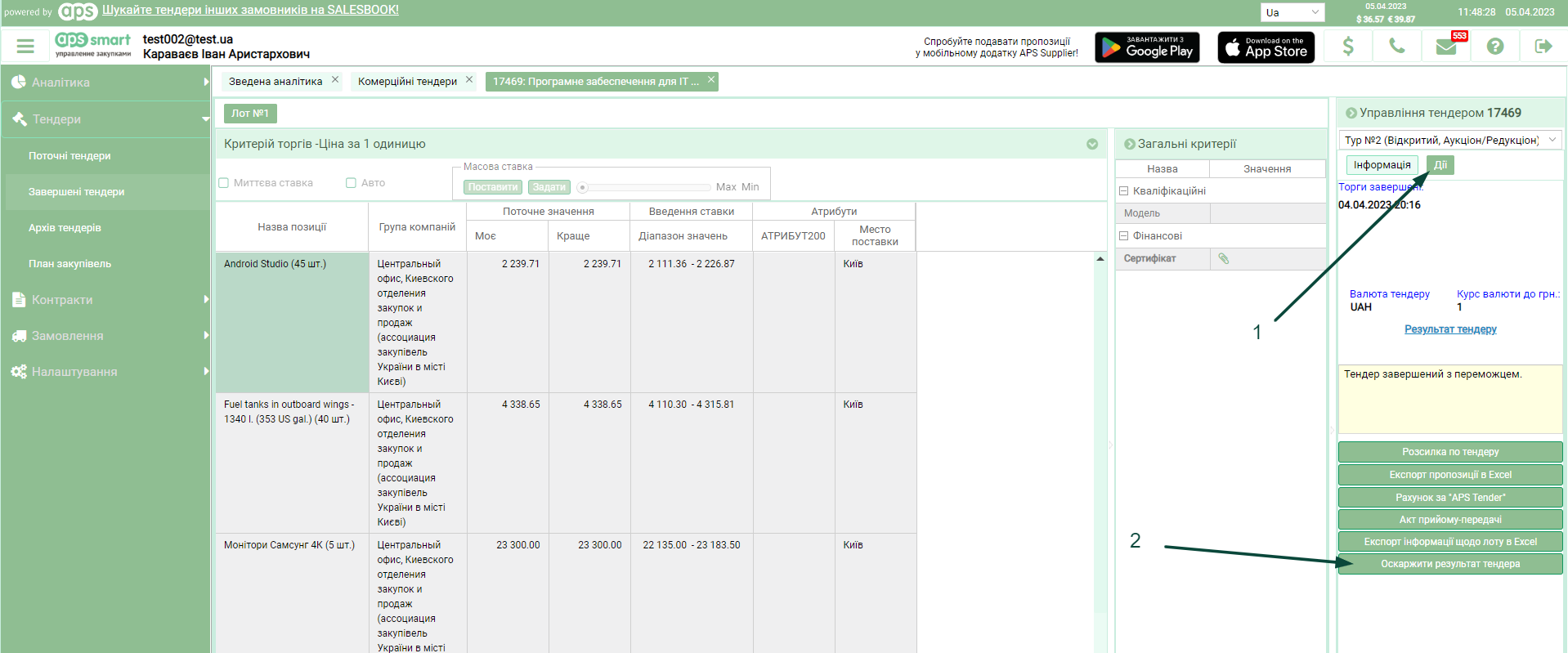
Малюнок 2
-
Після натискання кнопки відкриється вікно «Нове повідомлення», в якому Ви можете докладно описати вашу позицію та надіслати цю інформацію власникам тендера (див. мал. 3).
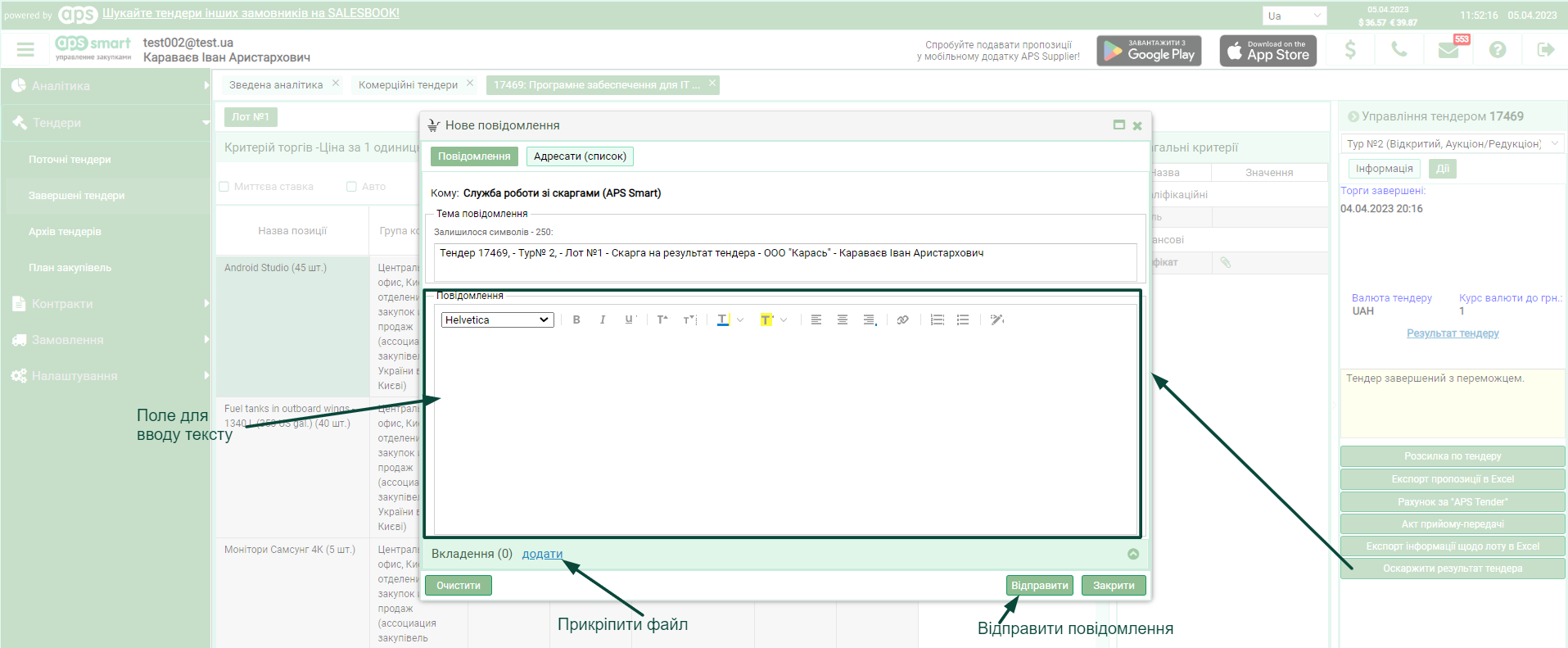
Малюнок 3
Модуль Контракт
У кабінеті контрагента немає можливості редагувати текст шаблону контракту з боку контрагента, э можливість лише переглядати. Але в той же час є можливість зв'язатися із закупником за допомогою чату, що знаходиться у вкладці перегляду договору, для вирішення питання. (див. мал. 1).
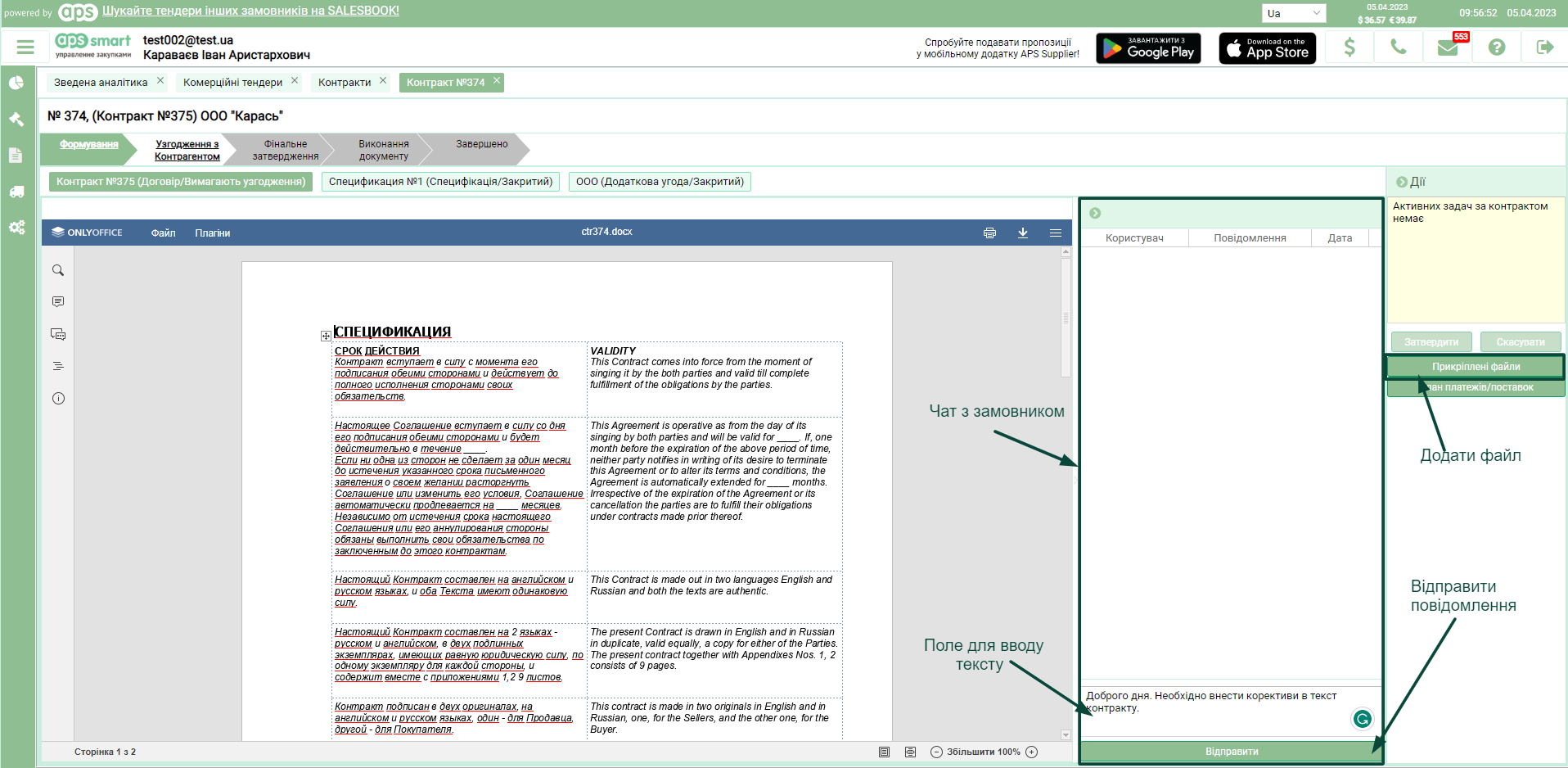
Малюнок 1
На етапі контракту «Узгодження з контрагентом», контрагент також може прикріпити свій варіант шаблону через «Прикріплені файли» (див. мал. 2).
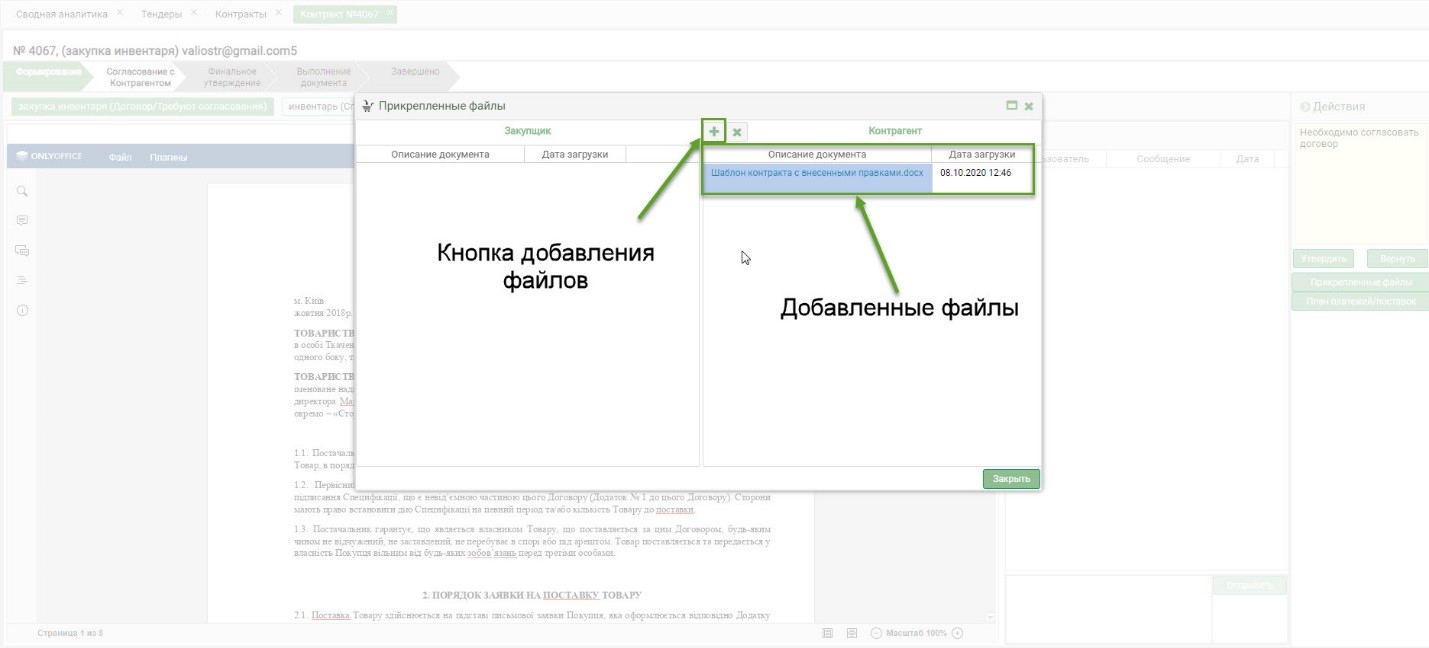
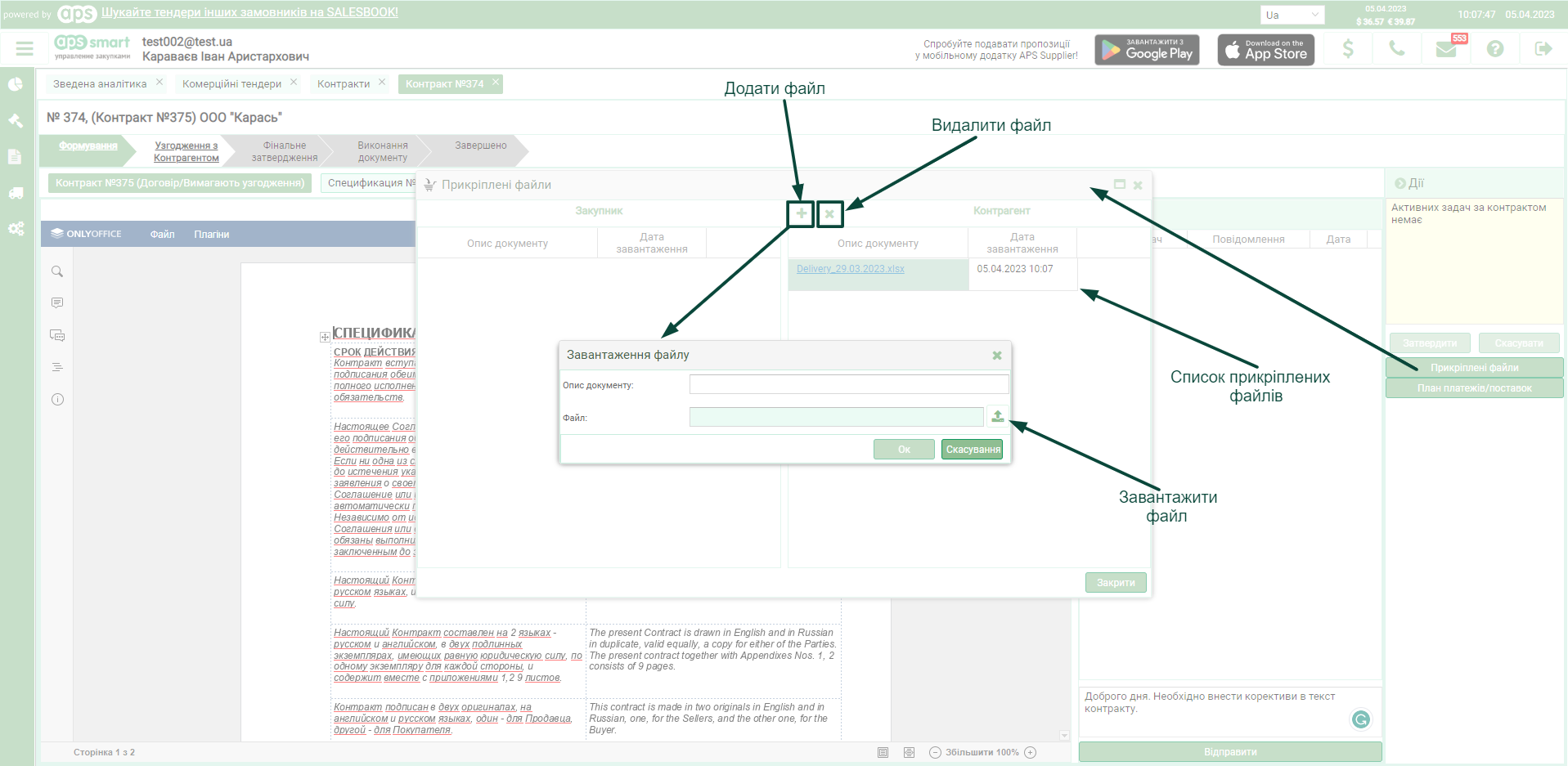
Малюнок 2
Після досягнутої домовленості, на етапі контракту «Фінальне затвердження» – автор контракту, або ж особа уповноважена узгоджувати, за наявності необхідних прав, може внести правки до тексту шаблону.
Модуль Замовлення
- Ви повинні авторизуватись у кабінеті контрагента.
- У лівому випадаючому меню вибрати модуль «Замовлення» блок «Вимагають підтвердження».
- На сторінці зі списками замовлень відкрити потрібне замовлення кліком за назвою замовлення або подвійним кліком по полю замовлення.
- У відкритому меню замовлень є таблиця позицій, подвійним кліком на полі позицій відкрити вікно «Редагування позиції» (див. мал.1.).
-
У відкритому вікні «Редагування позицій» є такі поля для редагування:
— поле «Відсоток ставки ПДВ», в якому можна вибрати відсоткову ставку.
— поле «Дата постачання», в якому можна змінити дату постачання позицій у форматі день/місяць/рік.
5.1. У розділі «Кількість» є два поля: «Замовлено» - у полі відображається фактична кількість замовлених позицій з боку «Закупника».
«Підтверджено» - поле доступне для редагування контрагентом, при редагуванні цього поля кількість у полі «Підтверджено» не може перевищувати кількість, що зазначена у полі «Замовлено».
5.2. У розділі «Ціна» також є два поля: «Замовлено» - відображає призначену закупівлею ціну за позиції.
«Підтверджено» - поле, в якому постачальник може змінити ціну або на вищу за призначену, або на меншу.
- Підтверджуємо внесені зміни натисканням на кнопку «Ок», яка знаходиться в нижній частині вікна «Редагування позицій».
- Для переходу на наступний етап узгодження замовлення необхідно натиснути кнопку «Затвердити», яка знаходиться праворуч у розділі «Дії».
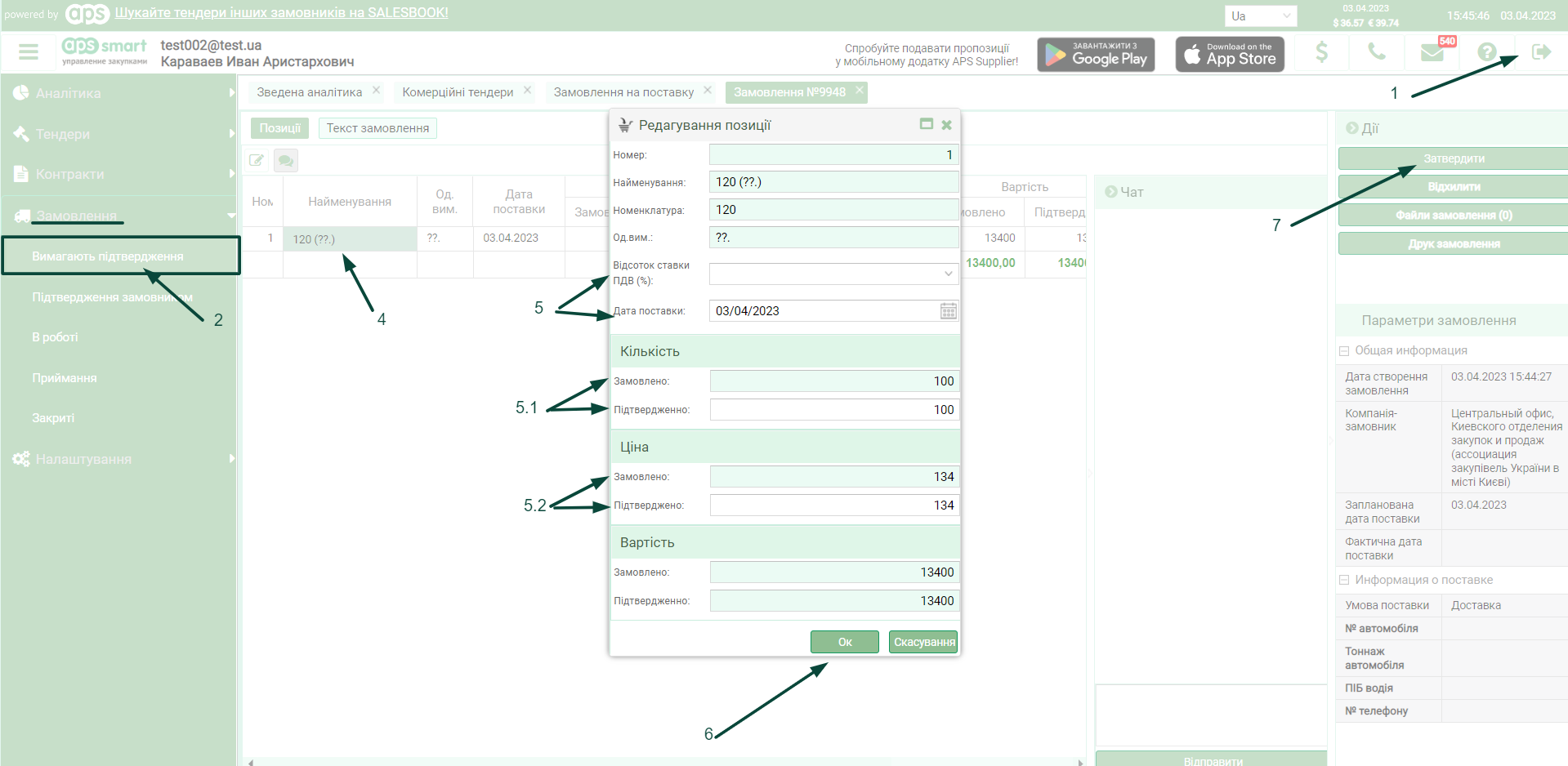
Малюнок 1
- Ви повинні авторизуватись у кабінеті контрагента.
- У лівому висувному меню вибрати модуль «Замовлення» залежно від етапу, на якому знаходиться Ваше замовлення, вибрати блок «Вимагають підтвердження», «Підтвердження замовником», «Виконання».
- На сторінці зі списками замовлень відкрити потрібне замовлення кліком за назвою замовлення або подвійним кліком по полю замовлення.
- У лівому верхньому кутку таблиці «Позиції» знаходиться кнопка у вигляді двох діалогових вікон «показати/сховати чат», при натисканні на яку праворуч від таблиці відкривається висувне вікно «Чат» (див. мал.1).
- У вікні чату відображається історія листування із закупником, нижнє поле призначене для введення повідомлень, після введення тексту необхідно натиснути кнопку «Надіслати», яка знаходиться у низу чатового вікна.
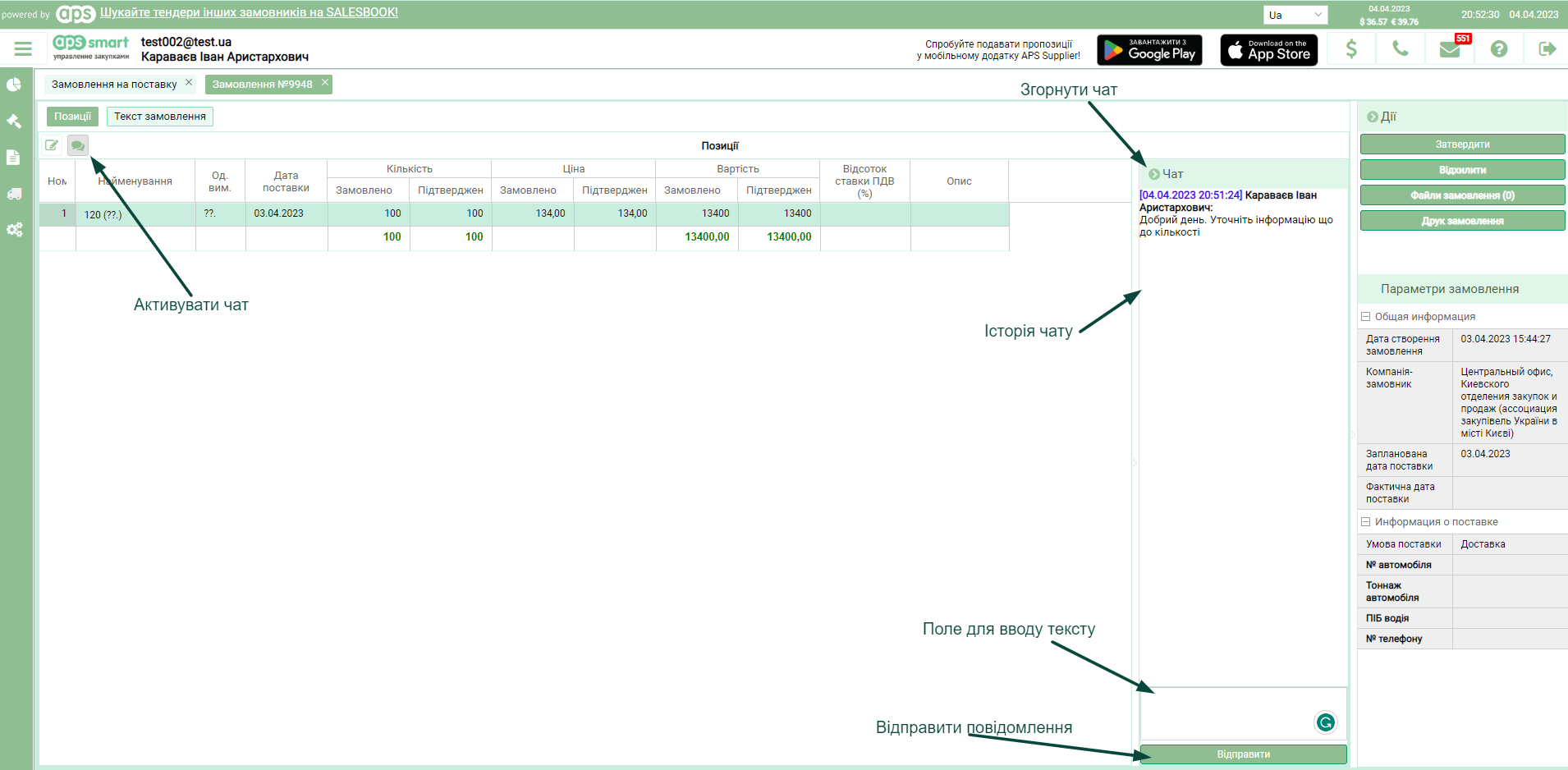
Малюнок 1